Нет звука через hdmi на телевизоре
В современных портативных компьютерах есть цифровой аудиовидео выход. С помощью шнура через него можно вывести на экран телевизора видео и аудиоматериалы. С помощью универсального провода можно смотреть фильмы, листать страницы в интернете или слушать музыку через большой экран ТВ с объёмным звуком. Это очень удобно, когда телевизор идёт без возможности подключения интернета.
Однако часто возникает проблема при подключении одного устройства к другому. У некоторых нет изображения на экране, у других нет звука. Что же делать в этой ситуации? Решение есть, следуйте чётко поставленной инструкции и проблема быстро решится.
Содержание статьи
Почему при подключении hdmi нет звука на телевизоре
 Кабель hdmi передаёт как звук, так и видео. То есть при подключении его к ПК и телевизору звук должен идти со второго устройства. Так, воспроизведенное видео или аудио звучит объёмнее, насыщеннее и громче. Поэтому, если при подключении шнура звучания не наблюдается, стоит разобраться, в чём причина неполадок. Ведь иногда, казалось бы, незначимая проблема может привести к серьёзным неисправностям.
Кабель hdmi передаёт как звук, так и видео. То есть при подключении его к ПК и телевизору звук должен идти со второго устройства. Так, воспроизведенное видео или аудио звучит объёмнее, насыщеннее и громче. Поэтому, если при подключении шнура звучания не наблюдается, стоит разобраться, в чём причина неполадок. Ведь иногда, казалось бы, незначимая проблема может привести к серьёзным неисправностям.
Для решения проблемы, чаще всего, необходимо лишь изменить настройки. В разных операционных системах ПК сделать это не так сложно. Даже неопытный пользователь техники сможет справиться с этой задачей. Всё что нужно, чётко следовать инструкции, и правильно подключить кабель в разъём.
Помните! Интерфейс Windows 7,8 и 10 немного отличается, из-за этого настройки могут находиться не только в нижней панели, но и в меню.
Проверяем уровень громкости
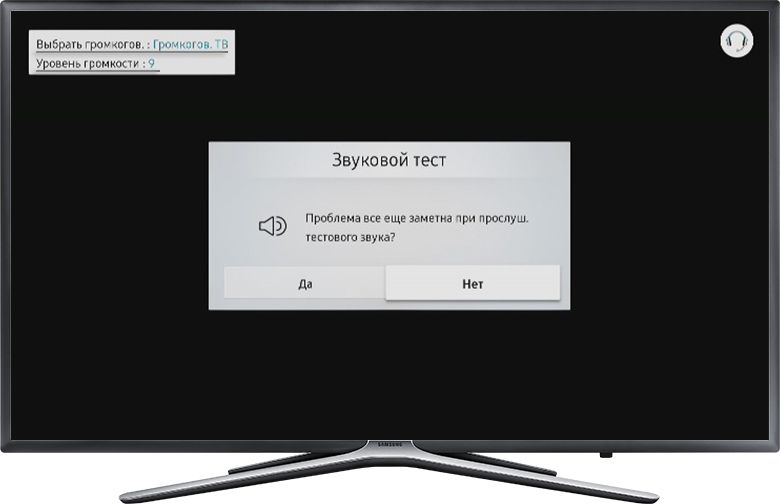 Если при включении компьютера и телевизора звук идёт только с первого устройства. Первое что нужно сделать, проверить громкость на ТВ. Иногда владельцы техники могут поставить звук на устройстве на минимум или совсем выключить. Поэтому при воспроизведении файлов звучания нет. Также следует проверить громкость на телевизоре при просмотре каналов. Быть может, он неисправен, и требуется ремонт ТВ.
Если при включении компьютера и телевизора звук идёт только с первого устройства. Первое что нужно сделать, проверить громкость на ТВ. Иногда владельцы техники могут поставить звук на устройстве на минимум или совсем выключить. Поэтому при воспроизведении файлов звучания нет. Также следует проверить громкость на телевизоре при просмотре каналов. Быть может, он неисправен, и требуется ремонт ТВ.
Важно! При настройке устройств для просмотра они должны быть подключены к друг другу и в сеть. Если при подсоединении кабеля ноутбук не видит цифровую технику нужно просто перезагрузить устройство и попробовать снова.
Проводим инсталляцию драйвера
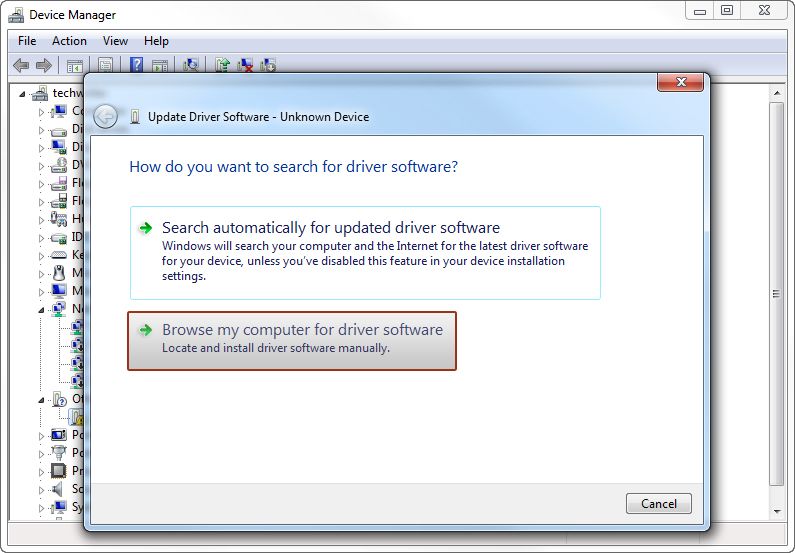 Если при подключении hdmi нет звука на телевизоре, проблемой с громкостью может быть неисправность драйвера. Такое случается крайне редко. Однако такой причины не стоит исключать. Драйвер может выйти из строя, если предварительно его установка проводилась вручную. И случайно при настройке была снята галочка с компонента HD Audio. Кроме того, немаловажную роль играет версия драйвера. Если он устарел, аудио может не воспроизводится. В том случае нужно будет обновить драйвера на ПК.
Если при подключении hdmi нет звука на телевизоре, проблемой с громкостью может быть неисправность драйвера. Такое случается крайне редко. Однако такой причины не стоит исключать. Драйвер может выйти из строя, если предварительно его установка проводилась вручную. И случайно при настройке была снята галочка с компонента HD Audio. Кроме того, немаловажную роль играет версия драйвера. Если он устарел, аудио может не воспроизводится. В том случае нужно будет обновить драйвера на ПК.
Чтобы исправить эту неполадку необходимо выполнить следующие действия:
- Находим в панели управления диспетчер задач. Для быстрого поиска можно одновременно нажать Win и X. Из всех вариантов находим раздел «звуковые и игровые устройства».
- Если в настройках указана только звуковая карта, значит, причина в драйвере. Однако, если в перечни есть ещё NVIDIA HDA, тогда в меню (открывается нажатием правой кнопки) выбираем пункт «Задействовать».
Чтобы установить драйвер и подключить нужное устройство необходимо сделать следующее:
- Откройте официальный сайт разработчика видеоадаптера или стороннюю страницу с драйверами.
- Найти среди приведённых вариантов последнюю версию драйвера и скачать её на ПК.
- После запуска установки уберите галочку с автоматического режима, это необходимо, чтобы контролировать все действия.
- В ручной установке при отображении компонентов установки ставим галочку напротив «HD аудиодрайвера».
- После завершения всех действий нужно закрыть все окна и нажмите на перезагрузку аппарата.
Важно! Если вы новичок и не умеете вручную устанавливать драйвера, тогда вам пригодится программа Driver Booster, она упростить процесс установки и поиска дров для ПК.
Заменяем устройство воспроизведения
 Чтобы заменить устройства воспроизведения для начала нужно подключить кабель hdmi к двум устройствам. После подключения на экране телевизора должно появиться изображение рабочего стола компьютера. Теперь следует проверить включен ли звук на устройствах.
Чтобы заменить устройства воспроизведения для начала нужно подключить кабель hdmi к двум устройствам. После подключения на экране телевизора должно появиться изображение рабочего стола компьютера. Теперь следует проверить включен ли звук на устройствах.
На компьютере открываем меню правой кнопкой мыши и находим пункт управления звуком. После чего находим пункт «Устройство воспроизведения». На экране должно появиться окно с доступными устройствами. Среди них находим подключённый телевизор. Далее нажимаем на этот значок правой кнопкой мыши и выбрать «Использовать по умолчанию» и нажимаем «ОК» для подтверждения. После этих действий звучание на телевизоре должен появиться. При повторном подключении устройства к цифровой технике повторять действия не нужно будет.
Если же нужно будет вернуть звук на ноутбук или колонки, необходимо будет сделать те же действия, только выбрать не телевизор, а колонки или компьютер.
Как переключить звук с компьютера на телевизор
 На сегодня вывод мультимедиа на экран телевизора является самым популярным способом комфортного просмотра разного контента. С кабелем не возникает каких-либо проблем и им удобно пользоваться.
На сегодня вывод мультимедиа на экран телевизора является самым популярным способом комфортного просмотра разного контента. С кабелем не возникает каких-либо проблем и им удобно пользоваться.
Шнур hdmi идёт в наборе с некоторыми телевизорами и домашними кинотеатрами. Также его можно приобрести в любом магазине бытовой техники.
Чтобы вывести звук на цифровое устройство следуйте следующему алгоритму действий:
- Отключите все устройства от питания.
- Подключите один конец шнура к компьютеру, а второй к телевизору.
- Включите два агрегата.
- В настройках телевизора выберите источник звука HDMI.
- Всё готово к просмотру и слушанию!
Как переключить звук с ноутбука на телевизор
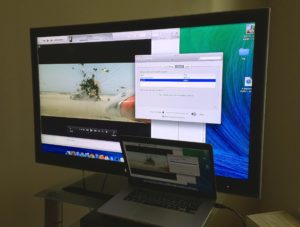 В операционных системах Windows 7,8 и 10, все настройки похожи между собой. Незначительно могут отличаться названия пунктов.
В операционных системах Windows 7,8 и 10, все настройки похожи между собой. Незначительно могут отличаться названия пунктов.
При подсоединении ноутбука к телевизору обычно не нужно дополнительных настроек. Всё проходит в автоматическом режиме. Нужно лишь подключить шнур hdmi и включить на устройстве нужный режим.
Если же звук и изображение автоматически не вывелось на экран. Тогда нужно будет вручную настроить агрегат.
Если у вас установлена Windows 7 или 8 версии. Тогда находим в панели задач значок звука и правой кнопкой мышкой щёлкаем на него. Находим графу «Устройства воспроизведения». Если используется 10 версия операционной системы, в меню будет пункт «Открыть параметры звука». После нажатия появится окошко, где уже нужно будет найти «Панель управления звуком».
В появившемся окне должно быть подключённое устройство. Выбираем его по умолчанию. Возле значка должен появиться зелёный кружочек. После чего звук должен самостоятельно звучать с колонок телевизора. Такое действие нужно сделать всего раз при первом сопряжении. В последующем при подключении шнура звук будет автоматически выводиться на другое устройство.
Иногда в отображенном окне нет нужного значка устройства. В этом случае нужно найти пункт «Показать отключённые устройства» и поставить возле него галочку. После этого в списке должно появиться подключённое ТВ. Нужно будет нажать на него и включить, и только потом сделать устройством по умолчанию.
В новой версии Windows 10 изменить тип устройства выводить звук можно в упрощённом варианте, сразу в параметрах. В панели управления необходимо выбрать нужное ТВ в пункте «Выберите устройство вывода» и » Аудио Intel для дисплеев».
Если же даже после всех действий значок не появился. Нередко проблема в самом шнуре, ноутбуке или ТВ. Если это так, тогда следует искать причину неисправности и решать её. Лучше всего обратиться к специалисту, если вы ни разу не имели дело с такой техникой.
Hdmi кабель — это удобное приспособление, которое помогает воспроизводить разнообразный контент портативного компьютера на большой экран. Пользователь им очень легко. Достаточно подключить две стороны шнура к устройствам и включить их. Однако, довольно часто у пользователей возникает проблема со звуком или изображением. Чтобы вывести изображение и звук нужно лишь немного знаний и умений пользоваться техникой. И всё получится. Не бойтесь пробовать!







