Как подключить ноутбук к телевизору через wifi
 Двадцать первый век — это век беспроводных технологий, который прочно укоренились в жизни всех простых обывателей. В больших городах стало трудно найти хоть одну точку, которая не была бы покрыта зоной действия Wi-Fi.
Двадцать первый век — это век беспроводных технологий, который прочно укоренились в жизни всех простых обывателей. В больших городах стало трудно найти хоть одну точку, которая не была бы покрыта зоной действия Wi-Fi.
Содержание статьи
Wi-Fi и телевизор
Прогрессивная технология маршрутизации обрела повсеместную популярность благодаря удобству и многофункциональности. Сегодня трудно представить хоть одну квартиру, которая не была бы оснащена этой технологией. Также роутеры Wi-Fi не обошли стороной и общественные места. Точки доступа размещены везде от вокзалов пригородных поездов, до дорогих ресторанов в центре столицы. Это не удивительно, ведь технология маршрутизаторов чрезвычайно проста в использовании.
Любой, даже не подготовленный пользователь знает, как подключиться к незащищенной точке доступа Wi-Fi. А обучиться настраивать роутер самому достаточно легко, потому что для приобретения таких навыков не нужно специального образования. Также Wi-Fi связь позволяет соединять различного рода устройства для их совместного использования. Как и для настройки роутеров здесь пользователю не нужно иметь специальный навык или образование.
 С развитием технологий каждому могут понадобиться знания о настройке устройств поддерживающих Wi-Fi, ведь это открывает множество функций для совместного использования различных устройств. Как, например, соединение ноутбука и телевизора, которое позволяет транслировать изображение с компьютера прямиком на экран другого устройства. Это чрезвычайно удобно, ведь во многих случаях маленький экран ноутбука не позволяет удовлетворить все потребности.
С развитием технологий каждому могут понадобиться знания о настройке устройств поддерживающих Wi-Fi, ведь это открывает множество функций для совместного использования различных устройств. Как, например, соединение ноутбука и телевизора, которое позволяет транслировать изображение с компьютера прямиком на экран другого устройства. Это чрезвычайно удобно, ведь во многих случаях маленький экран ноутбука не позволяет удовлетворить все потребности.
Как, например, наличие гостей дома, которых не устроит просмотр нового фильма на небольшом мониторе за компьютером. В данном случае идеальным решением проблемы будет перенос изображения с экрана ноутбука на экран телевизора. Совсем недавно, для того, чтобы осуществить эту процедуру необходимо было использовать различные кабели. Начиная от знаменитых «тюльпанов», которые по отдельным проводам передавали изображение и звук. На смену им пришла технология HDMI, которая обеспечивала передачу более качественного изображения и звука всего лишь одним кабелем, без множества проводов.
На сегодняшний день, когда у каждого пользователя дома подключен высокоскоростной интернет, а на все помещение раздается Wi-Fi сигнал, передача сигналов по кабелю является самым настоящим атавизмом.
СПРАВКА! Нет необходимости подключать кабель, когда есть ноутбук и телевизор, с возможностью подключения к сети Wi-Fi. Беспроводные технологии обеспечивают возможность коммутации этих двух устройств без единого провода.
Помимо развлекательных целей, у соединений двух устройств есть и практическое применение. В некоторых случаях дополнительный большой экран может облегчить работу. Это может быть полезным для художников инженеров и даже музыкантов, которым гораздо удобнее сводить звуковые дорожки на большом экране, нежели на маленьком мониторе. С помощью wi-fi можно дублировать соединение. Дублирование позволяет просматривать картинку сразу на нескольких экранах.
Многим пользователям кажется чрезвычайно сложной настройка двух устройств по беспроводной сети. Однако осуществить этот способ коммуникации достаточно просто и ниже будут представлены основные способы подключения беспроводной передачи изображения и звука с ноутбука на экран телевизора.
Как подключить ноутбук к телевизору по Wi-Fi
В этой статье рассматривается подключение только на операционной системе Windows, для обладателей Linux или других ОС отличных от продукта Microsoft, алгоритм подключения будет отличаться. Существует несколько основных способов, как синхронизировать соединение между ноутбуком и телевизором через вайфай.
- DLNA
- WiDi
- Wi-Fi адаптер.
Выбор способа подключения зависит от функциональности устройств, их моделей и аппаратных возможностей. Чем современнее устройства — тем проще их между собой связать.
DNLA
Для использования такого способа соединения, комп и ноутбук должны быть подключены к одному маршрутизатору. Это необходимо только для старых моделей ТВ. Для более современных устройств такого соединения не требуется, так как телевизор сам способен создать сеть, и к ней в свою очередь подключается компьютер.
 Первым шагом к подключению будет настройка сервера. Этот процесс является ничем иным как открытием сетевого доступа к файлам и данным. Для того, чтобы осуществить данное действие достаточно просто установить «домашний» режим Wi-Fi на компьютере. После этого медиафайлы станут доступными для просмотра на ТВ.
Первым шагом к подключению будет настройка сервера. Этот процесс является ничем иным как открытием сетевого доступа к файлам и данным. Для того, чтобы осуществить данное действие достаточно просто установить «домашний» режим Wi-Fi на компьютере. После этого медиафайлы станут доступными для просмотра на ТВ.
Для того, чтобы доступной стали абсолютно все папки на ноутбуке, нужно перейти в «Свойства»-«Доступ»-«Расширенная настройка» и поставить отметку напротив «Открыть общий доступ…». После этого следует нажать Ок, и доступ ко всем папкам откроется для ТВ.
Есть более упрощенный метод разрешения доступа при помощи «Проводника».
Достаточно нажать подпапку «Сеть» в корневой системе «Этот компьютер», затем необходимо нажать на «Сетевое обнаружение…»(сообщение сверху) и, следуя подсказкам помощника, с помощью нескольких последовательных шагов у пользователя откроется доступ ко всем папкам на телевизионном экране.
СПРАВКА! Если сообщение «Сетевое обнаружение…» не появилось. Значит, на устройстве и так открыт доступ ко всем папкам ноутбука.
После подключения DNLA можно найти на ТВ опции внешних подключений при помощи пульта. Там же можно найти свойства и содержание подключенных устройств. Для того чтобы запустить видеофайл на уже подключенном ТВ, следует выбрать искомый файл, кликнуть на нем правой кнопкой мышки и выбрать пункт «Воспроизвести на…». Затем достаточно выбрать нужное ТВ устройство и воспроизведение начнется.
Не все форматы поддерживаются для воспроизведения телевизором, Например, видео в формате MKV, поэтому перед попыткой воспроизведения следует убедиться в правильном формате и при необходимости произвести конвертацию в другой.
WiDi
В отличие от предыдущего способа, в этом алгоритме не предусмотрено подключение общего доступа к компьютеру. Это несет в себе, как и очевидные минусы, так и плюсы. Несомненным минусом может являться невозможность управлять проигрывателем при помощи пульта от телевизора. Однако плюсом может являться защищенность «умного» телевизора от различного рода вирусов и вредоносных программ.
Технология WiDi позволяет осуществлять дубляж изображения с экрана компьютера на ТВ. Наиболее лучшее взаимодействие телевизора и ноутбука наблюдается, когда последний оснащен Wi-Fi модулем от компании Intel. Это позволяет обеспечивать наиболее стабильное сопряжение без установки дополнительных драйверов. Однако если возникла необходимость в установке дополнительного программного обеспечения, самые новые драйвера можно скачать бесплатно на официальном сайте Intel.
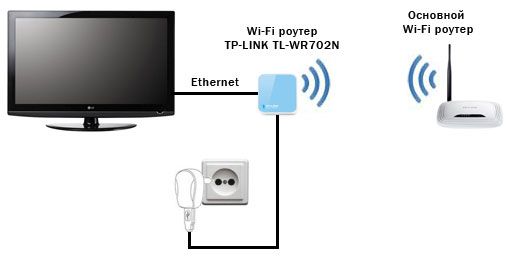 В большинстве случаев этого не потребуется, если изначально устройство продавалось на ОС Windows 8.1 со встроенным Wi-Fi модулем. При установленной системе в ручном порядке, возможна некоторая нестабильность в работе, и появится необходимость установки сторонних драйверов.
В большинстве случаев этого не потребуется, если изначально устройство продавалось на ОС Windows 8.1 со встроенным Wi-Fi модулем. При установленной системе в ручном порядке, возможна некоторая нестабильность в работе, и появится необходимость установки сторонних драйверов.
Еще одним важным фактором является сама функция работы режима WiDi в самом телевизоре. Буквально пару лет назад, для такой работы требовалось оснащать ТВ дополнительным адаптером, однако. современные телевизоры поддерживают данную функцию по умолчанию, так как такой адаптер устанавливается еще при производстве.
ВНИМАНИЕ! Для подключения ТВ к ноутбуку нужно включить WiDi на самом телевизоре, а на компьютере задействовать дополнительное приложение Intel Wireless Display.
Подключение осуществляется достаточно просто.
- На ТВ следует включить поддержку Miracast или WiDi. Это делается в настройках.
Справка! Если найти данный пункт не удается, значит, эта функция включена по умолчанию и достаточно включенного WiFi
- Запускаем утилиту Intel Wireless Display и находим устройство, на которое будет осуществляться трансляция.
- Для запуска трансляции изображения на экран ТВ после окончания соединение необходимо кликнуть на вкладку «Устройства»-«Проектор» и на последней странице выбрать необходимый экран.
Для большей безопасности при установлении соединения, утилита требует подтверждение пин кода на обоих устройствах.
Адаптеры
 Во многих старых моделей ТВ отсутствуют встроенные модули, позволяющие осуществить коммутацию ТВ устройства и ноутбука. В такой ситуации на помощь могут прийти специальные адаптеры. Одним из самых распространенных девайсов является Google Chromecast, который позволяет осуществлять соединение между устройствами.
Во многих старых моделей ТВ отсутствуют встроенные модули, позволяющие осуществить коммутацию ТВ устройства и ноутбука. В такой ситуации на помощь могут прийти специальные адаптеры. Одним из самых распространенных девайсов является Google Chromecast, который позволяет осуществлять соединение между устройствами.
СПРАВКА! Для любителей ОС на Андроиде, существует адаптер Android Mini PC, а самым практичным и универсальным адаптером смело можно назвать Intel Compute Stick.
Эти устройства визуально напоминают обычную флешку. Достаточно вставить данный девайс в USB порт телевизора и функция трансляции экрана станет доступной для любого пользователя.
Почему не подключается
 В некоторых ситуациях настроить коммуникацию между двумя устройствами не удается. Есть несколько основных причин возникновения таких неполадок.
В некоторых ситуациях настроить коммуникацию между двумя устройствами не удается. Есть несколько основных причин возникновения таких неполадок.
- Ваш ТВ не обладает необходимыми адаптерами, которые позволяют ему подключаться к компьютеру. Решением этой проблемы может служить приобретение специализированного адаптера.
- Ваш ПК не обладает необходимыми программами для соединения с ТВ. Это решается посредством загрузки необходимого софта с официальных сайтов разработчика или сторонних ресурсов.
- При подключении WiDi зачастую возникает проблема с нахождением ТВ экрана. В этом случае самым простым решением будет обновление драйверов на компьютере. Если этот способ не помог, возможно, на телевизоре не предусмотрена поддержка данной функции.
Рекомендации
Следует сказать пару слов о приложениях, которые позволяют облегчить работу с беспроводными медиа, типа smart TV.
Из основных утилит стоит выделить Share Manager, которая идеально работает с устройствами от компании Samsung. Это не удивительно, ведь программа разработана этой же компанией. Утилита позволяет задействовать информацию на жестком диске ноутбука или ПК прямо с телевизора. Для работы требуется подключение к Wi-FI. Приложение устанавливается в пару кликов.
- Для начала следует скачать установщик с официального сайта Samsung.
- Запускаем инсталлятор и устанавливаем приложение.
- После запуска приложение пользователь увидит два окна. В левом будут находиться папки на жестком диске компьютера с медиафайлами. Окно справа будет пустым. Пользователю необходимо перетащить необходимые папки из левого окна в правое, а потом кликнуть правой кнопкой и выбрать функцию «Общий доступ к папке». Затем кликнуть «Общий доступ» — «Установить политику устройства». После этого появится список устройств доступных для подключения. Выбрав нужное, нажимаем ОК.
- Следующим шагом нужно щелкнуть по «Общий доступ» — «Установить измененное состояние». Должно начаться обновление, после которого изменения вступят в силу.
- Затем следует перейти к телевизору. Там следует нажать «Источники ТВ»-«PC Share Manager»-«Share Folder». На экране появятся папки, выбранные ранее.
 Устройство готово к эксплуатации.
Устройство готово к эксплуатации.
Servilio – еще одно бесплатное приложение для комфортного использования технологии DLNA соединений. Несомненным плюсом данного приложения является простота настройки и эксплуатации, а также наличие перевода на русский язык.
Беспроводное соединение является наиболее удобным для всех пользователей. И речь здесь идет не только о передачи изображения через WiFi модуль, но и про другие сферы деятельности. Как, например, ни для кого не секрет, что на смену обычным проводным зарядным устройствам для телефона уже пришла технология беспроводной зарядки. Это делает использование девайсов наиболее комфортным и практичным. Такие технологии в каждом доме лишь являются очередным доказательством, что будущее наступило.







