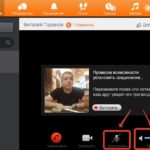Как сканировать документ на компьютер через сканер
Бывают случаи, когда необходимо отсканировать документ или картинку на компьютер. Давайте узнаем, как пользоваться сканером, и что делать, если стандартные приложения не помогают.
Содержание статьи
Как отрыть сканер на разных версиях Windows
В интернете много бесплатных приложений, которые помогают перенести как документы, так и фото. У них масса возможностей обработки и удобный интерфейс. Программы могут быть как платными, так и бесплатными.

Чаще всего приложения и алгоритм переноса одинаковые для разных версий Windows. Мы рассмотрим на примере Windows 8.
Используя программу ControlCenter4
Это приложение разработано специально для этой цели, обработки и передачи документа через факс.
Факсы и сканирование
Делаем следующее:
- Кладем документ в принтер.
- Открываем «Пуск».
- В окошке с приложениями ищем изображение белой стрелочки вниз в кружочке. Выбираем его.
- Если значка нет, просто нажимаем на окошке правой клавишей мышки и выбираем Все приложения (All Apps).
- Ищем раздел «Windows Fax and Scan».
- У нас высветит окно. В верхнем левом углу этого окна нажимаем «New Scan».
- Выбираем нужное нам устройство (если на компьютере стоит несколько).
- Нажимаем
- В новом окне настраиваем параметры.
- Нажимаем «Scan».
- На экране появится изображение, которое отсканировалось.
- Сохраняем его.
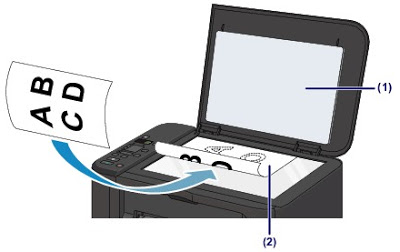
Существует еще один простой способ, который присутствует во всех типах системы Windows. Делаем следующее:
- Заходим в «Пуск».
- Выбираем раздел «Устройства и принтеры».
- Ищем устройство, подключенное к компьютеру.
- Нажимаем на нем правой клавишей мышки и выбираем «Начать сканирование».
- У нас должно высветить окно с настройками изображения. Можно поэкспериментировать с контрастностью и яркостью, подвигав ползунки в разные стороны.
- Теперь нажимаем «Сканировать».
- У нас высвечивает окно с прогрессом процедуры. Ждем, пока заполнится полоска.
- После окончания процесса ничего не нужно закрывать. Нас автоматически перенесет на окошко, где мы сохраним документ. Вводим его название. Все, работа закончена.
Через Paint
Делаем следующее:
- Кладем документ в устройство.
- Заходим в «Пуск». Выбираем «Paint». Если не получилось его найти, вводим в поисковой строке.
- Выбираем «File».
- Нажимаем «From scanner or camera».
- Выбираем нужное нам устройство (если их несколько).
- Делаем настройки сканирования.
- Нажимаем «Scan».
- Перенесенное изображение должно появиться на экране.
- Сохраняем его.
Справка! На любой версии Windows должны быть последние два способа (через Paint или Факсы и сканирования). Алгоритм работы с программами идентичный.
Как отсканировать через сканер документ на компьютер: пошагово
Перед тем, как начинать работу убедитесь, что принтер многофункциональный, то есть способен выполнять функции устройства. Если устройство просто для печатания, ничего не получится. Для начала нам необходимо подключить принтер к компьютеру. У него два провода: питание (вставляется в розетку) и USB (вставляется в USB-разъем компьютера).
Внимание! После подключения необходимо установить драйвера. Для этого используем диск в комплекте с устройством.

Стандартный метод
Делаем следующее:
- Кладем документ в поле принтера.
- На сама принтере нажимаем кнопку «Сканировать». Она может быть в разных местах и выглядеть по-разному, в зависимости от модели устройства. Но в большинстве случаев рядом с ней есть надпись «scan» или ее можно определить по значку принтера.
- Мастер настройки параметров запускается автоматически. Нам нужно только выбрать, что именно мы хотим перенести (например, цветное изображение или черно-белый текст) и нажать «Далее».
- Электронную копию необходимо сохранить на компьютере или отправить на почту. Документ готов.
Есть и другой способ – если мастер настройки не запустился автоматически. Запускаем вручную. Для этого:
- Открываем «Пуск».
- В строке поиска вводим «Факсы и сканирование».
- Продолжаем работу.
Как правильно сканировать через сканер фото: пошагово
Для переноса фотографий больше подойдет ресурс Paint. Нам нужно сделать следующее:
- Открыть меню.
- Выбрать раздел «Со сканера или камеры».
- У нас высвечивает окно, где нам необходимо выбрать параметры перенесенной картинки (как при сканировании документов, шаг 3). Выбираем цветное или черно-белое изображение.
- Сохраняем фото в любом удобном для нас формате.
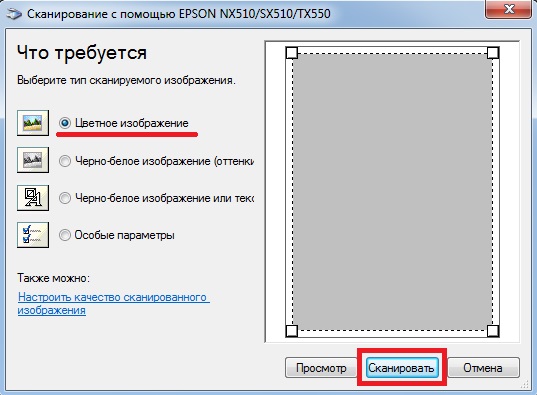
Что делать, если сканер не сканирует
Проблема, почему устройство может не работать, скорее всего кроется в том, что стандартных приложений недостаточно. Например, необходимо распознавание текста, особые настройки качества или сохранить в формате, которого нет в списке. Для таких случаев существуют приложения для этого процесса:
- ABBYY FineReader. Сможет распознавать картинки и текст. Программа платная, но есть пробный бесплатный период.
- Подойдет, есть нужно перенести несколько документов.
- OCR CuneiForm. Тоже для распознавания. Поддерживает несколько иностранных языков. Приложение бесплатное.
- Позволяет обрабатывать перенесенные на компьютер фото. Программа бесплатная.
- Позволяет сохранить перенесенные документы в PDF-формате. Бесплатная.
- Может сохранять перенесенные объекты в разных форматах и создавать из них целые галереи.
- Программа подходит для обработки. Может считывать картинку с экрана планшета. Поддерживает более 100 языков.
- Можно подключать к многим цифровым устройствам и нескольким устройствами одновременно.
У большинства программ алгоритм работы похож, отличается только интерфейс. Давайте рассмотрим принцип работы VueScan:
- Кладем документ в устройство.
- Запускам «VueScan».
- Проверяем настройки качества.
- Теперь обрабатываем настройки изображения, которое получится в результате.
- Сканируем.
- Сохраняем на компьютере.
- Обрабатываем при необходимости.

Проблема также может появиться в следующих случаях:
- Неисправное оборудование. Повреждена изоляция или штекер одного из кабелей, залипли контакты или сломан USB-разъем. В таких случаях лучше обратится в сервисный центр.
- Нет драйверов, или они установлены некорректно. Переустановите их. Не забудьте перезагрузить компьютер после установки.
- Возможно, поставлены неправильные настройки. Если к компьютеру подсоединено несколько устройств, убедитесь что выбрали именно то, что вам нужно.