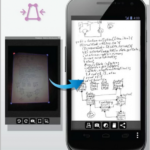Как сделать сканер сетевым
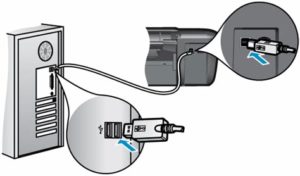 Компьютеры являются сложными устройствами, выполняющими огромное количество операций. Для осуществления разнообразных задач их дополняют аксессуарами и устройствами. К одному из таких устройств относится сканер. Ассортимент подобных устройств разнообразен. Сканеры подразделяются по способу работы на локальные и с доступом к сети. О втором варианте будет рассказано в статье.
Компьютеры являются сложными устройствами, выполняющими огромное количество операций. Для осуществления разнообразных задач их дополняют аксессуарами и устройствами. К одному из таких устройств относится сканер. Ассортимент подобных устройств разнообразен. Сканеры подразделяются по способу работы на локальные и с доступом к сети. О втором варианте будет рассказано в статье.
Содержание статьи
Что такое сетевой сканер
Сетевой сканер может быть использован пользователем любого компьютера, подключённого к сети. Для использования такой возможности обязательно наличие выхода в интернет. Данный способ работы позволяет быстро осуществлять связь между разными людьми даже на большом расстоянии.
Он помогает быстро обрабатывать, переводить в электронный формат и передавать необходимую информацию по заданным электронным адресам. Дальнейшее выведение тех или иных данных также не занимает много времени и достаточно просто выполняется. Поэтому удобно использовать сетевой режим работы.
Как настроить сканер и сделать его сетевым
Существует несколько способов получения доступа. К ним относятся специальные программы, обеспечивающие выход в интернет, подключение через проводную связь, применение различных дополнительных устройств. У каждого из вариантов есть свои преимущества и недостатки. Для того чтобы вы смогли определиться с методом подсоединения, мы расскажем о каждом способе подробнее.
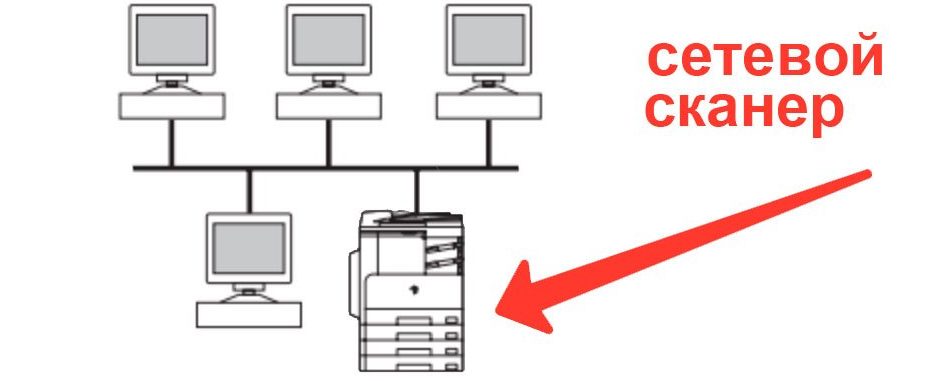
ВАЖНО! Наиболее быстрое соединение осуществляется с помощью USB кабеля, но для некоторых моделей оборудования такой вариант не подходит.
Установка программы RemoteScan
Если вы решили осуществить доступ к сети, для начала стоит попробовать вариант с установкой специальной программы. Для этого следует выполнить следующие действия:
- Подключите компьютер к источнику питания. Зайдите в интернет-браузер.
- После этого введите запрос на установку программы RemoteScan для Windows.
- Как только закончится загрузка, запустите приложение и выберите в открывшемся диалоговом окне язык работы. Затем нажмите на кнопку «Далее».
- В процессе запуска будут появляться надписи с подсказками. Следуйте им и нажимайте на кнопку «Далее» или «Продолжить». Подтвердите согласие с пользовательским соглашением.
- В окне опций выберете серверную версию для возможности сопряжения с другим ПК.
- На конечном этапе поставьте галочку в появившемся пункте и завершите процесс установки. Всё должно заработать после включения системы.

ВАЖНО! Устанавливайте только проверенные программы с официальных сайтов. При загрузке обязательно должен быть включен антивирус для защиты системы.
Теперь на вашем компьютере есть специальная программа, обеспечивающая работу необходимого оборудования в интернете. Останется лишь включить сканер и приступить к работе.
Запуск серверной версии
Как было описано выше в схеме установки, при запуске программы выберите серверный путь соединения для работы сразу с несколькими пользователями по сети. Для этого выполните все по схеме:
- Зайдите в программу RemoteScan и в предложенном списке подключенного оборудования найдите свою технику.
- Выберите её в качестве подключаемого оборудования и нажмите на кнопку «ОК».
- Для удобства запомните устройство в программе, чтобы автоматически соединяться с ним при повторном запуске.
В любой момент можно сменить работающий сканер и подсоединить другое устройство. Достаточно сменить настройки и выбрать другой пункт в выпадающем списке.
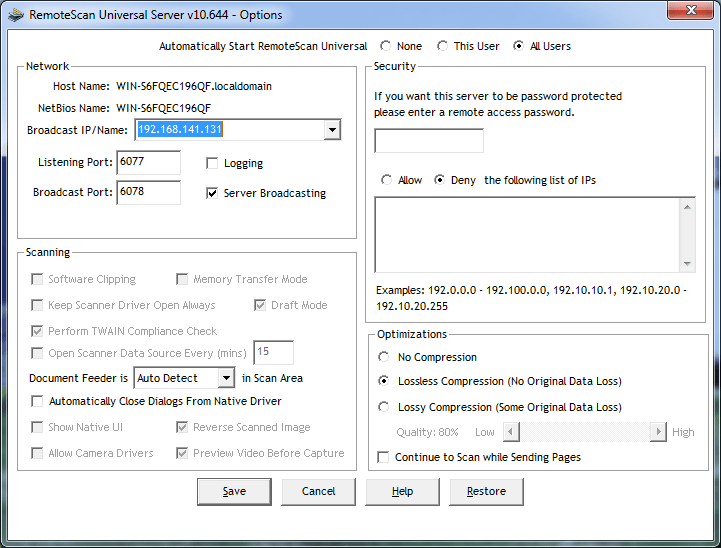
Как установить клиентскую версию
Если вам потребовалось установить клиентскую версию программы, выполните загрузку и установку по описанному выше плану. Только в момент запроса о способе подключаемой версии поставьте галочку рядом с надписью Install Client Software. При этом браузер может дополнительно запросить варианты подключаемых сетей. Чтобы обеспечить работу системы подтвердите разрешение на все используемые сети и кликните по кнопке с надписью «Далее».
ВАЖНО! Иногда антивирусные системы могут блокировать работу приложения. Чтобы избежать этого, зайдите в настройки антивируса и исключите RemoteScan из списка проверяемых файлов.
Как сканировать по сети через USB
После успешного подсоединения и включения всех систем, можно осуществлять сканирование. Соедините технику посредством провода USB и выберите программу, по которой будете производить сканирование. При отсутствии необходимого файла можно добавить из интернета дополнительные приложения, которые будете использовать для сопряжения с пользователями в сети. Попробуйте поработать с несколькими вариантами и выбрать лучший из них.