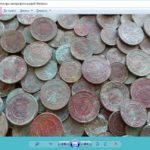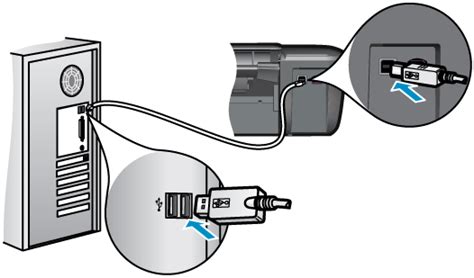Как сделать сканер
 Для получения цифровой версии бумажного документа можно выбрать один из нескольких способов. Большинство устройств являются многофункциональными. Для этой задачи можно использовать как комплексный прибор, который совмещает опции сканера и принтера — МФУ, так и обычный смартфон с видеокамерой с разрешением от 2 Мп.
Для получения цифровой версии бумажного документа можно выбрать один из нескольких способов. Большинство устройств являются многофункциональными. Для этой задачи можно использовать как комплексный прибор, который совмещает опции сканера и принтера — МФУ, так и обычный смартфон с видеокамерой с разрешением от 2 Мп.
Как настроить на принтере сканер?
Подключенный принтер с встроенным сканирующим модулем, следует правильно применять. Для этого нужно установить соответствующие настройки в ОС Windows. В этом поможет «Мастер работы со сканером». Для получения файла необходимо:
- Включите МФУ, и поднимите крышку сканера.
- Разместите на стекле лист, с печатной стороной по направлению вниз к стеклянной поверхности.
- Накройте бумагу защитной крышкой для получения четкого изображения.
- Откройте «Панель управления», выберите пункт «Оборудование и звук».
- В появившемся перечне кликните «Устройства и принтеры».
- Выберите пиктограмму подключенного МФУ, нажав правой кнопкой мышки. Из выпадающего списка щелкните по строке «Начать сканирование».
- Установить необходимые параметры для сканирования и выберите кнопку «Предварительный просмотр».
- После этого сканер быстро считает картинку и отобразит базовый вариант на экране. Если качество получилось нечетким, поменяйте настройки dpi на более высокий показатель и снова нажмите «Предварительный просмотр». Для создания оцифрованной копии бумажного варианта щелкните на кнопку «Сканировать».
Готовую картинку сохраните на компьютере или распечатайте в нужно количестве.
Какие существуют приложения-сканеры на смартфоны
СПРАВКА! Все современные телефоны оснащены модулем фотокамеры, который можно использовать для преобразования бумажной информации в цифровую.
Для этого достаточно навести объектив на бумажный лист, и обработать файл с помощью специального приложения. Рассмотрим наиболее популярные программы для Andriod и WindiwsPhone: CamScanner, Microsoft Office Lens, Scanbot.
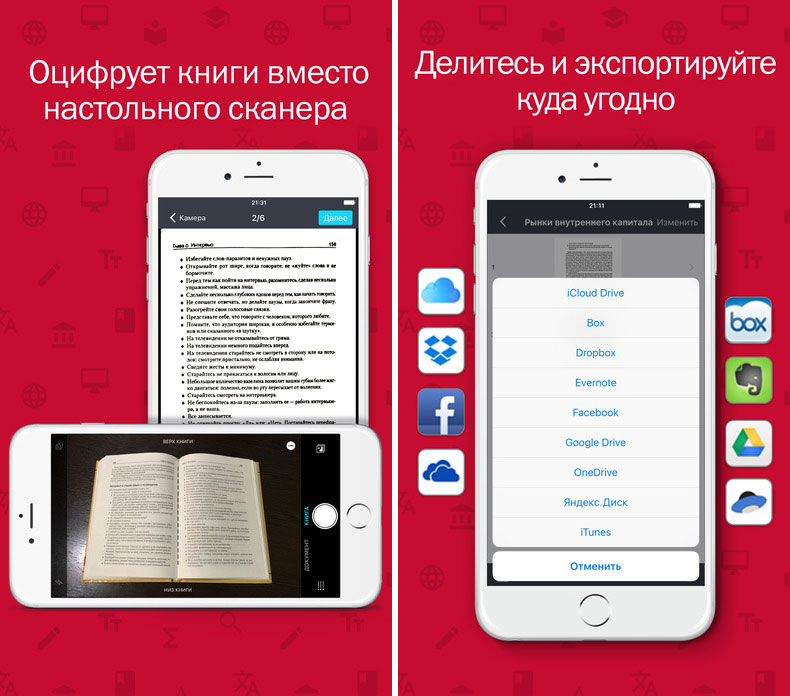 CamScanner включает удобные опции. Сделать скан с бумаги можно 2 способами: добавить фото из памяти смартфона, либо сделать снимок с камеры. Добавочный функционал позволяет отображать в процессе сканирования виртуальную сетку, уровень. Чтобы обеспечить лучшее качество изображения есть встроенная кнопка для активации светодиодной вспышки для постоянной подсветки слайда. Получить в цифровом виде можно единичные экземпляры документации, так же доступен пакетный режим. Дополнительные настройки предоставляют возможность получения файловой формы документов, предназначенных для удостоверения личности и презентаций.
CamScanner включает удобные опции. Сделать скан с бумаги можно 2 способами: добавить фото из памяти смартфона, либо сделать снимок с камеры. Добавочный функционал позволяет отображать в процессе сканирования виртуальную сетку, уровень. Чтобы обеспечить лучшее качество изображения есть встроенная кнопка для активации светодиодной вспышки для постоянной подсветки слайда. Получить в цифровом виде можно единичные экземпляры документации, так же доступен пакетный режим. Дополнительные настройки предоставляют возможность получения файловой формы документов, предназначенных для удостоверения личности и презентаций.
ВАЖНО! Встроенный редактор исправляет проблемы слабой освещенности, при необходимости можно выполнить ручную корректировку.
Полученные данные сохраняются как фотография либо в книжном формате PDF. Они могут размещаться как на телефоне, так и в облачном хранилище со стартовым объемом 200 МБ.
Microsoft Office Lens формирует данные аналогичным образом. Границы документа определяются автоматически.
Реализована поддержка 4 режимов: для документации, презентаций, визиток и фото. Готовая графика, записываются с обычным расширением, также PDF, или добавляется в OneNote. В фирменное облако One Drive могут быть отправлены docx, либо PowerPoint. Крупный шрифт можно распознать как текст.
Scanbot обладает удобным пользовательским интерфейсом. Опциями free версии предусмотрена обработка 4 разновидности фильтра: по 2 цветных и черно-белых. Скан записывается как PDF, или JPG. Полученный результат сканирования можно растиражировать через Google-аккаунт, либо сохранить в: Google Drive, OneDrive, DropBox, Яндекс Диск, Evernote, Todolist, OneNote и т.д.
Из предлагаемого перечня можно выбрать наиболее подходящее приложение, исходя из типа документации, удобного способа хранения данных в памяти смартфона или в облачных сервисах.