Windows 10 не видит сетевой принтер
 Главной задачей принтера является осуществление печати необходимых файлов. Для этого его подключают к системному блоку или ноутбуку. Возникновение любого сбоя в работе одного из подсоединённых устройств, приводит к тому, что компьютер не способен увидеть подключённый к нему принтер. Это приводит к невозможности осуществлять печать требуемых файлов.
Главной задачей принтера является осуществление печати необходимых файлов. Для этого его подключают к системному блоку или ноутбуку. Возникновение любого сбоя в работе одного из подсоединённых устройств, приводит к тому, что компьютер не способен увидеть подключённый к нему принтер. Это приводит к невозможности осуществлять печать требуемых файлов.
Содержание статьи
Почему Windows 10 не видит сетевой принтер
Причин, почему не виден принтер в сети windows может быть несколько. К самым распространённым относятся:
- Нарушен контакт USB-соединения. К возникновению данного вида неполадки могут привести: повреждение USB-кабеля, неисправность в работе USB-портов одного из устройств или штекера, плохое качество контакта.
- Некорректная работа драйверов. Обычно она вызвана попаданием вируса.
- Неправильно выполненные настройки подключения. Если к системному блоку подсоединено несколько печатных устройств, он может назначить главным неактивный принтер.
- К невозможности осуществить подключение может привести обновление ОС Windows до более новой версии.
- Выключение «Службы автоматической печати».
- Неисправность изделия.

Что делать, если компьютер не распознаёт сетевой принтер
Существует несколько способов решения проблемы, если компьютер не видит сетевые принтеры.
Диагностика и проверка физических неисправностей
Первым делом необходимо проверить работоспособность USB-кабеля и портов. Очень часто даже небольшие механические повреждения могут привести к выходу из строя шнура или гнезда у одного из подключаемых устройств. Для проверки исправности желательно провести диагностику. Это можно сделать, воспользовавшись специальными средствами ОС Windows. Для этого необходимо:
- зайти в меню «Панель управления» и перейти в «Устройства и принтеры»;
- найти необходимый принтер и нажать на иконку с его изображением правой кнопкой мыши;
- в появившемся окошке требуется выбрать «Устранение неполадок»;
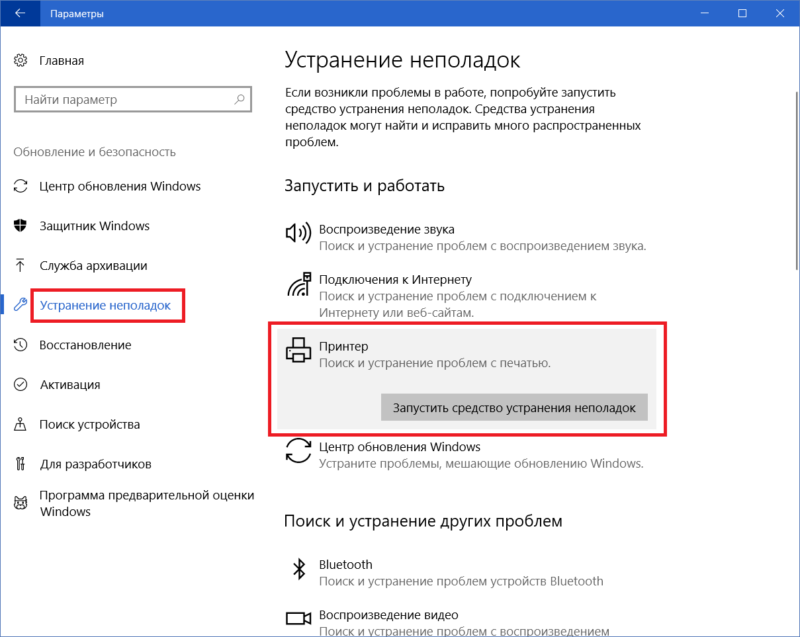
- после того как программа закончит работу, она может предложить другие варианты для устранения найденных проблем: обновить драйвера, проверить корректность соединения принтера и компьютера и другие.
СПРАВКА! Для проверки работоспособности печатного устройства можно воспользоваться специальной программой, выпускаемой фирмой Microsoft.
Также необходимо проверить штекер USB-кабеля на наличие повреждений и подключён ли он к обоим устройствам. Штекер должен быть вставлен плотно, наличие люфта не допускается. Помимо этого, стоить проверить — включен ли принтер и имеется ли краска в тонере.
Обновление драйверов
Причиной некорректной работы принтера на компьютере с ОС Виндовс могут быть неправильно установленные драйвера или сбой в их работе. Чтобы проверить это, следует сделать следующее:
- зайти в «Панель управления» и найти в ней пункт «Диспетчер устройств»;
- в появившемся окне будут отображаться все устройства, подключённые к системному блоку — в списке требуется найти нужный принтер, после чего кликнуть по его названию правой кнопкой мышки;
- в открывшейся вкладке следует выбрать пункт «Свойства» и прочитать указанную там информацию;
- если написано, что необходимые для работы драйвера не обнаружены, нужно установить требуемое ПО.
ВНИМАНИЕ! Перед тем как приступить к установке нужного программного обеспечения, следует удалить ранее установленное.
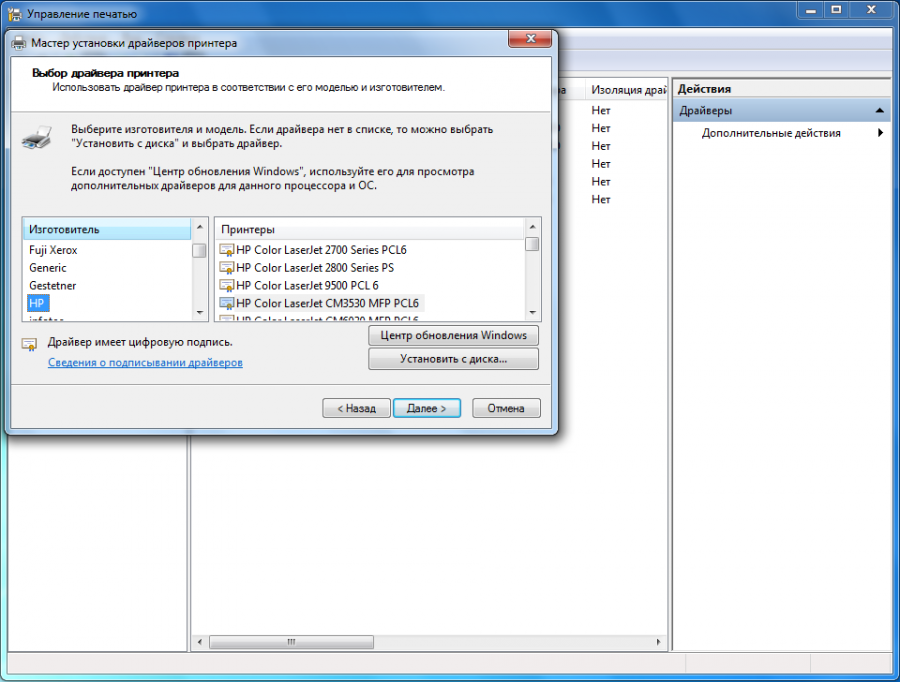
Драйвера можно установить, воспользовавшись DVD-диском, который идёт в комплекте с принтером. Если такового не имеется, то их можно скачать с официального сайта разработчика. При этом следует учитывать, что ПО должно быть именно для данной модели.
Установка драйверов выполняется следующим образом:
- необходимо запустить программу установки драйверов;
- следуя появляющимся подсказкам, произвести инсталляцию программного обеспечения;
- убедиться, что подключённое печатное устройство обнаружено;
- напечатать тестовую страничку.
Другие способы решения проблемы
Если принтер подключается к системному блоку в первый раз, а ранее использовались другое устройство, то требуется проверить настройки печати. По умолчанию может быть указан ранее установленный принтер.
Чтобы проверить это, а при необходимости исправить, требуется зайти во вкладку «Устройства и принтеры» и найти требуемое. По его иконке следует кликнуть правой кнопкой мышки. В открывшемся окне необходимо найти строчку «Использовать по умолчанию» и поставить возле неё галочку.
Если подключение осуществляется с помощью локальной сети или беспроводной, то следует выполнить следующее:
- В локальной сети присутствует несколько ПК, один из которых является главным — его следует включить.
- После чего проверить выставленные настройки. Зачастую установленный IP адрес «слетает». Если он не прописан в соответствующей строке, требуется ввести его повторно.
- При подключении по Wi-Fi нужно перезапустить сеть. Также следует проверить наличие и качество сигнала.
- Если роутер располагается далеко от ПК, необходимо разместить его ближе к системному блоку.
Некоторые пользователи сталкиваются с данной проблемой после обновления операционной системы до Windows 10. Несмотря на то что разработчики утверждают — сбоя в работе принтера возникнуть не должно, следует переустановить драйвера. Скачать актуальную версию следует на официальном сайте.
Если же ни один из способов не помог, то требуется обратиться в сервисную мастерскую, так как причина может быть в выходе из строя самого изделия.







