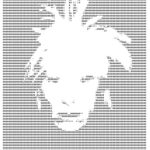Удаленная печать на принтере через интернет
 Удаленную печать с помощью сети Интернет можно произвести одним из способов отправки файла на ПК, который подключен к принтеру – через мессенджер, облако. Естественно, этот способ для единичных случаев, и для постоянной работы в крупной компании это на поток нельзя поставить.
Удаленную печать с помощью сети Интернет можно произвести одним из способов отправки файла на ПК, который подключен к принтеру – через мессенджер, облако. Естественно, этот способ для единичных случаев, и для постоянной работы в крупной компании это на поток нельзя поставить.
Содержание статьи
Подключение принтера к удаленному рабочему столу
Чтобы устройство было доступно тем, кто использует локальную сеть, вначале ее необходимо настроить. Чтобы это выполнить, нужно добавить в соответствующую группу все ПК, для которых требуется доступ.
Этапы подключения:
- убедиться, что оборудование для печати, подключенное к главному компьютеру работает: для чего нужно распечатать пробную страницу;
- настроить общий доступ на компьютерах, входящих в группу, после указать название оборудования;
- убрать пароль, который защищает доступ, и выполнить сохранение.
Справка! После проведенных манипуляций указанное устройство появится на всех компьютерах, входящих в группу.
Настройка удаленного доступа к принтеру
Прежде чем установить подключение к удаленному ПК, нужно сделать настройки. Тогда при подключении к компьютеру на принтере будет возможность распечатывать файлы, находящиеся на удаленном ПК.
Все заданные данные сохраняется, чтобы во время последующего подключения их не нужно было изменять:
- Зайдите в меню «Подключение к удаленному компьютеру».
- Нажмите «Параметры» и зайдите в «Локальные устройства».
- Поставьте галочку «Принтеры».
- Чтобы начать работу нажмите «Подключиться».
- После нужно убедиться, что при переносе в меню «Печать» находится выбранное устройство.
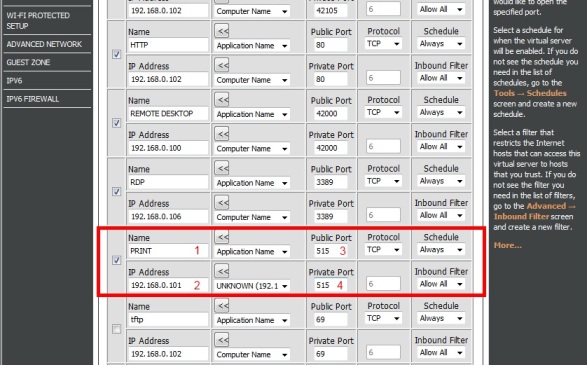
Как осуществлять печать на принтере через интернет
Чтобы была возможность распечатывать файлы на удаленном оборудовании, которое находится в любом месте, Гугл разработал опцию – «Виртуальный принтер Google».
Добавление принтера
Чтобы начать работу с этим сервисом, вначале нужно подключить к своему кабинету Гугл оборудование, которое подключено к лэптопам на ОС Chromebook, Виндовс, Mac. На устройстве нужно открыть Chrome и войти в аккаунт Googl.
Затем нужно перейти в настройки, которые находятся в браузере. Здесь в поисковике находим «Виртуальный принтер Google». Нажимаем «Настроить». Теперь жмем «Добавить оборудование».
Откроется список устройств, которые обозначены в ОС как оборудование. В ненужных устройствах надо убрать флажки и оставить только требуемое оборудование. Чтобы в дальнейшем все подключаемые к главному ПК устройства подвязывались в автоматическом режиме под этот аккаунт, и можно было их использовать для удаленного доступа, нужно установить флажок автоматического подключения принтеров. Затем нажимаем «Добавить оборудование».

После заходим в меню «Управление принтерами». Через это меню переходим в свой аккаунт Гугл. После этого зайти в него будет возможно, указав в поисковике название сервиса либо кликнув на его своей странице клавишу перехода в аккаунт. Рабочий принтер добавлен.
Удаленная печать
На лэптопах Мас на печать отправляются лишь вэб-страницы, на которых находится функция «Печать». При этом с Windows удаленно напечатать можно хоть с вэб-страницы в окне браузера, хоть отдельно находящиеся файлы, которые открыты Windows.
Поддержка удаленного устройства в операционной системе обеспечивается программным обеспечением. Приложение бесплатно и находится на сайте этого же ресурса. На своей странице сервиса нужно зайти в меню «Приложения», после этого в списке устройств потребуется найти Виндовс-устройства и через ссылку скачать приложение.
Программное обеспечение устанавливается в систему как любое обычное приложение. Приложение поддерживает все версии Windows.

Для всех Windows-устройств существует требование – установка авторизованного Хром. Авторизоваться нужно с аккаунта, который подключен к оборудованию.
Затем делаем так, как и во время обычной отправки страницы на печать: документ открывается в требуемом приложении и просто распечатывается. Нужно убедиться, что в параметрах указано именно удаленное оборудование.
Когда файл отправлен, автоматически открывается вкладка Хром, в которой нужно указать требуемое удаленное оборудование.
Внимание! Перед отправкой файла на печать к нему применяются параметры, которые предлагает сервис – установить цветную либо монохромную печать, формат бумаги, количество копий.
Настраивать оборудование по сети — очень просто и не занимает много времени. Самое важное — правильно настроить устройства, найдя требуемое программное обеспечение, и открыть доступ к требуемому оборудованию. Больших отличий относительно установки в разных версиях Windows нет.