Компьютер не видит принтер
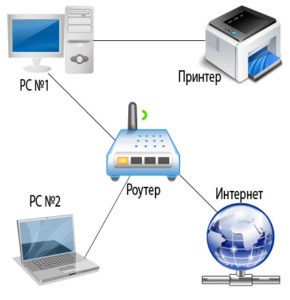 Компьютер представляет собой сложный механизм, работающий с информацией и выполняющий множество функций одновременно. Однако для осуществления всех процессов и обеспечения быстрой и согласованной работы были разработаны специальные устройства, подключающиеся к компьютеру. Они делятся на оборудование для ввода и вывода информации. Случается, что принтер не видит либо ворд, либо ноутбук. Ситуация, когда виноват word, несколько сложнее.
Компьютер представляет собой сложный механизм, работающий с информацией и выполняющий множество функций одновременно. Однако для осуществления всех процессов и обеспечения быстрой и согласованной работы были разработаны специальные устройства, подключающиеся к компьютеру. Они делятся на оборудование для ввода и вывода информации. Случается, что принтер не видит либо ворд, либо ноутбук. Ситуация, когда виноват word, несколько сложнее.
Содержание статьи
Наиболее распространённые причины
Для того чтобы все работало исправно и без помех, необходимо правильно подключить оборудование, а затем настроить его. Иногда на данном этапе могут возникнуть проблемы различного рода (от повреждения проводов до сложных сбоев в программе). Для их решения необходимо прочитать инструкцию или найти информацию в Интернете. Сегодня мы поделимся инструкцией подключения принтера, расскажем о возможных неполадках и способах их устранения в домашних условиях.
При отсутствии подключения не стоит сразу разбирать корпус или обращаться в сервисный центр. Возможно, причина, по которой компьютер не видит принтер, довольно просто решается. Все неисправности делятся на механические повреждения и сбои в программном обеспечении системы. Наиболее распространенными из них являются следующие варианты:
- Отключение проводов от источника питания или от компьютера. Повреждение кабеля при частом перегибании.
- Поломка корпуса техники и повреждение плат и микросхем.
- Неправильное подсоединение проводов в разъёмы.
- Несовместимость оборудования при отсутствии программного обеспечения и драйверов.
- Неправильные настройки доступа и выведения печатаемых файлов.
- Вирусное повреждение системы вредоносной программой.
Попробуйте самостоятельно осмотреть технику, чтобы выявить источник неполадки. Например, может быть не до конца вставлен шнур, просто видно это только вблизи. При затруднении выполнить это, нажмите на диагностику для автоматического поиска ошибок в работе системы.
ВАЖНО: Периодически производите осмотр корпуса и профилактическую чистку аппаратуры для предотвращения сбоев в работе.
Почему компьютер не видит принтер через wifi?
 Обычно используются два основных вида сопряжения принтеров. В последнее время наиболее популярным становится беспроводной вариант сопряжения техники. Если ваш принтер использует такой способ, но при этом компьютер его не видит, скорее всего неполадка заключается в следующем:
Обычно используются два основных вида сопряжения принтеров. В последнее время наиболее популярным становится беспроводной вариант сопряжения техники. Если ваш принтер использует такой способ, но при этом компьютер его не видит, скорее всего неполадка заключается в следующем:
- Устройство выключено из сети или отключено с помощью кнопки на панели управления.
- Система вай фай выключена на самом компьютере в меню настроек.
- Принтер не поддерживает данную функцию. Некоторые модели не оснащены такой системой.
- Произошел сбой в настройках, в результате которого удалился список сопряженной техники.
Проверьте правильность соединения по представленным выше пунктам, исправьте недостатки. После этого система должна распознать новое подключенное оборудование, в таком случае появится диалоговое окно с выбором возможного варианта дальнейших действий. Если этого не произошло, попробуйте подключить устройство проверенным методом через проводное соединение.
Почему не видит через USB?
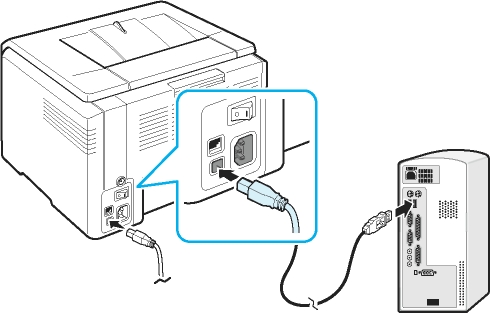 Проводное соединение появилось раньше, его суть заключается в использовании специальных кабелей и разъёмов для подсоединения различной техники. Данный метод является наиболее надёжным, поскольку все зависит только от состояния провода. Поэтому помехи в сетевом доступе не приведут к сбоям в работе принтера. Однако несмотря на преимущества даже при таком варианте могут возникнуть проблемы:
Проводное соединение появилось раньше, его суть заключается в использовании специальных кабелей и разъёмов для подсоединения различной техники. Данный метод является наиболее надёжным, поскольку все зависит только от состояния провода. Поэтому помехи в сетевом доступе не приведут к сбоям в работе принтера. Однако несмотря на преимущества даже при таком варианте могут возникнуть проблемы:
- Отхождение проводов от разъёма. Особенно актуальна данная ситуация при длительном сроке эксплуатации, когда гнезда отходят от основного корпуса.
- Повреждение проводов как снаружи (видимый разрыв), так и внутри под оплёткой(можно обнаружить только при помощи мультиметра).
- Несоответствие разъёмов гнезда и кабеля. В данной ситуации можно применять подходящие переходники.
- Сбой в настройках по распознаванию подключенного оборудования.
Данный вид неполадки тоже можно решить самостоятельно, достаточно произвести замену вышедших из строя элементов для восстановления работы.
ВАЖНО: Попробуйте подсоединить в разъёмы флешку или другую технику для проверки. Если устройство заработает, значит разъём не поврежден. В таком случае нужно искать неполадку в проводке или принтере.
Как правильно подключать принтер?
Если вы впервые сталкиваетесь с подключением аппаратуры, необходимо ознакомиться с последовательностью выполняемых действий. Для этого можно воспользоваться пошаговым планом и инструкцией для подсоединения аппаратуры. Но поскольку при использовании различных операционных систем, алгоритм будет незначительно меняться, стоит разобраться в каждом случае отдельно. Для удобства мы предлагаем описание схемы подключения принтера при работе с Windows последних версий.
 В Windows 7. Начнем по порядку с более ранней версии. В Windows 7 будет рассмотрен основной алгоритм действий и пошаговое описание манипуляций. В дальнейшем он будет взят за основу для двух других версий ПО с небольшими изменениями. Приступайте к работе:
В Windows 7. Начнем по порядку с более ранней версии. В Windows 7 будет рассмотрен основной алгоритм действий и пошаговое описание манипуляций. В дальнейшем он будет взят за основу для двух других версий ПО с небольшими изменениями. Приступайте к работе:
- Включите все элементы в источник питания.
- Используйте проводное соединение при помощи USB кабеля. Воткните его в соответствующие разъёмы на панели.
- Войдите в меню «пуск» на рабочем столе, в строке поиска введите название марки вашего принтера, под которым он записан в системе.
- Нажмите на его отображение, в случае отсутствия данного пункта, зайдите в меню «устройства и принтеры».
- Щёлкните правой кнопкой мыши и выберите пункт «добавить новое…». Из предложенного списка выберите нужный вариант.
В Windows 8. В данной версии немного изменен интерфейс, поэтому путь к нужному разделу будет отличаться. Выполните все по основному плану для Windows 7, но после запуска меню «пуск» следуйте другой инструкции:
- Зайдите в раздел «оборудование и звук».
- Далее выберите строку «устройства и принтеры».
- Нажмите на кнопку «добавить».
- После этого откроется диалоговое окно с установкой.
В Windows 10. В современной версии путь к установке будет ещё проще. Несмотря на обновленный интерфейс, ориентироваться в нем по-прежнему удобно. Достаточно просто зайти в пуск, потом в «параметры». Из данного раздела пройдите в «устройства». Из закладки «принтеры и сканеры» выберите интересующую вас модель техники, нажмите на кнопку с надписью «добавить». После этого выполнится установка. Теперь вы сможете пользоваться принтером и распечатывать документы.
Что делать, если компьютер не видит устройство?
 Если при правильном выполнении всех этапов соединения компьютер не распознает устройство, проблема может скрываться в неправильной настройке. Но для полной уверенности произведите следующие манипуляции:
Если при правильном выполнении всех этапов соединения компьютер не распознает устройство, проблема может скрываться в неправильной настройке. Но для полной уверенности произведите следующие манипуляции:
- Проверьте наличие и подсоединение всех проводов в нужные разъёмы. При необходимости купите переходники.
- Включите оборудование нажатием на соответствующие кнопки запуска.
- Посмотрите настройки системы, обеспечьте нормальное функционирование принтера. Выберите режим работы, способ сопряжения, формат печати…
- Зайдите в основное меню, затем в «устройства и принтеры». Посмотрите основную информацию о модели.
- При необходимости обновите программное обеспечение и переустановите драйверы.
- Скачайте приложение Microsoft fix it для автоматического устранения неполадок.
- Перезагрузите компьютер, полностью отключив его от сети, а затем снова подключив устройство. При повторном включении современные принтеры производят автоматический поиск неполадок и их устранение.
Так вы сможете точно диагностировать проблему и решить её, при этом будут задействованы все системы. Для тщательного анализа следует обратиться в сервисный центр. В целом, для поиска ошибки есть диспетчер. Если устройства не отображаются, либо же перестал отображаться исключительно принтер — проблема в компьютере.
ВАЖНО: Сохраняйте гарантийный талон, по нему вам смогут оказать бесплатную помощь по устранению проблемы или заменят технику. При этом не производите самостоятельный ремонт, иначе гарантия будет недействительна.
При работе с принтерами обычно не возникает сложностей. Они имеют понятный дисплей и способ эксплуатации. В случае возникновения вопросов прочитайте инструкцию, которая идёт в комплекте с покупаемой аппаратурой. Также будет полезно воспользоваться некоторыми советами:
- Периодически чистите принтер от скопившейся грязи и пыли. Своевременно заправляйте картриджи и пополняйте запас бумаги.
- Проводите профилактическую диагностику работы всех систем.
- Работайте только с подключенным антивирусом для обеспечения безопасности используемых данных.
- Избегайте механического и теплового воздействия на корпус, это может привести к повреждению конструкции и сбою в работе микросхем.
- Старайтесь периодически заменять устаревшие детали. При длительной эксплуатации стоит полностью заменить оборудование.







