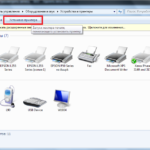Как сделать принтер сетевым?
Главное преимущество сетевого принтера перед обычным, это его возможность справляться с большим объёмом работы. Работникам офиса нередко приходится сталкиваться с проблемой перегрузки принтера.

Содержание статьи
Как сделать принтер сетевым
Сначала необходимо наладить техническую часть вопроса. Чтобы это сделать, понадобится ПК, печатающее устройство с драйверами, а также другие ПК, которые нуждаются в печати документов. На компьютере, к которому через usb кабель выполнено подключение, надо убедиться в наличии драйверов для корректной работы подключаемого устройства. Затем нужно правильно произвести настройку параметров. Персональные компьютеры, присоединённые к сети, должны находиться в одной рабочей группе, располагать персональными именами.

Работаем на Windows 7
В этой системе произвести корректировку довольно легко. Сначала надо убедиться, что подключаемые ПК к одной сети, расположены в одной рабочей группе. По системным настройкам она так и называется. Затем нужно отключить функцию запроса пароля. Надо перейти в панель управления, в центр сетей. Слева выбрать строку «Изменить параметры», левой кнопкой кликаем на неё. Во всплывшем диалоговом окне необходимо убедиться в правильности параметров. Если есть необходимость обеспечить неограниченный доступ подключённым пользователям, нужно поставить галочку возле строки «Отключить общий доступ с защитой пароля».
Затем нужно открыть вкладку «Устройства и принтеры», делается это через поиск в пуске. Во всплывшем диалоге необходимо выбрать устройство, где необходимо произвести операции. Кликнуть правой кнопкой, перейти в «Свойства». Затем нужно перейти в доступ, открыть настройки доступа. Высветится диалог контроля записей, в котором необходимо разрешить вносить изменения на ПК. Далее в свойствах устанавливаем отметку рядом со строкой «доступ», затем надо будет придумать и вписать сетевое имя устройству.
Работаем на Windows 10
Чтобы предоставить неограниченный доступ нескольким компьютерам к одному устройству посредством сети, надо провести ряд настроек. Самый лёгкий способ — через раздел «Параметры».
- Необходимо выбрать пункт «Устройства», выбрать устройство.
- Нажать на него правой кнопкой, выбрать «Свойства», перейти в доступ.
- Во всплывшем диалоге необходимо установить отметку возле строки «Общий доступ».
Корректировка параметров закончена.

Как расшарить принтер по сети Windows 10
Нужно активировать доступ центр сетей. Необходимо активировать опции обнаружения, также общего доступа ко всем файлам. Для этого необходимо зайти в свойства адаптера, проверить наличие галочки напротив соответствующей строки. Кроме этого, рекомендуется зайти в управление службами, найти там «Публикация ресурсов», запустить её, установить галочку в соответствующем поле возле строки «Автозапуск».
После этого можно приступать к основной настройке устройства. Открываем параметры, переходим в раздел «Устройства», затем «Принтеры и сканеры». Там кликнуть на нужное устройство, во всплывшем окне кликнуть на «Управление». Откроется окно, там нужно выбрать «Свойства принтера», далее нужно перейти во вкладку «Доступ», там возле строчки доступа, надо поставить отметку. На подключаемых компьютерах надо включить настройку «Прорисовка заданий печати».
Настраиваем общий доступ
Сначала надо настроить сеть, как правильно это сделать написано выше. Необходимо убедиться, что все ПК подключены к одной рабочей группе, расположенные в одной сети. Чтобы проверить, что всё настроено правильно, можно зайти в проводник. Во вкладке сеть, будут показываться компьютеры, находящиеся в одной локальной сети. В случае если кроме администратора сети там нет других ПК, значит, какие-то настройки были сделаны неверно.
Кроме сетевых нюансов, необходимо убедиться, что на компьютере, к которому подключёно периферийное устройство через кабель, установлены необходимые драйвера, которые обеспечат качественную, бесперебойную работу устройства.
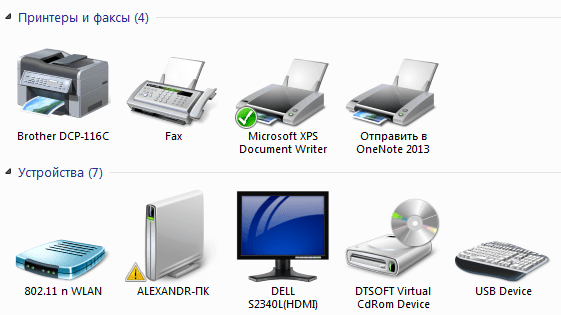
Как расшарить принтер по сети Windows 7
Запускаем проводник, во вкладке «Сетевое окружение», при условии правильной настройки сети будут отображаться подключённые компьютеры.
 Нажимаем левой кнопкой по нужному ПК, если всё настроено правильно, во всплывшем диалоге будет отображаться принтер. Кликаем по нему правой кнопкой, из перечня выбираем пункт «Подключить», кликаем на него. Подключение происходит в течение минуты, после установки соединения, сразу производится настройка всех драйверов.
Нажимаем левой кнопкой по нужному ПК, если всё настроено правильно, во всплывшем диалоге будет отображаться принтер. Кликаем по нему правой кнопкой, из перечня выбираем пункт «Подключить», кликаем на него. Подключение происходит в течение минуты, после установки соединения, сразу производится настройка всех драйверов.- После чего, в панели управления, во вкладке «Устройства», нужно найти подключённое устройство, кликнуть на него правой кнопкой мыши, выбрать пункт «Использовать по умолчанию»
- После проведённых операций, в любом текстовом, графическом редакторе, при нажатии на кнопку «Печать», файлы будут отправлять на принтер, подключённый к локальной сети, потребуется лишь подтвердить сам факт проведения операции.
Если при подключении принтера к ПК возникает какая-либо ошибка, например «Windows не удаётся подключиться к принтеру» либо высвечивается какой-либо код ошибки, нужно провести следующие операции.
Решение достаточно лёгкое, помогает фактически в 100% возникающих ошибок. Нужно открыть панель управления, затем найти там «Управление компьютером». В открывшемся окне найти вкладку «Службы». Уже в этом окне будет представлен полный список активных служб. Среди них нужно найти «Диспетчер печати», кликнуть на него правой кнопкой, выбрать пункт «Остановить». После этого необходимо выполнить перезагрузку компьютера. Затем снова повторить процедуру подключения принтера по локальной сети.
Как добавить принтер в сеть
 При попытке подключения к компьютеру посредством usb кабеля, необходимо указать, что это «Локальный принтер». Особое внимание стоит обратить на то, что без соответствующих драйверов к устройству, оно работать не будет. Они находятся на диске, который должен находится в коробке вместе с устройством. Если диска с драйверами нет, их можно легко найти и скачать в интернете. После скачивания установить. Когда процесс установки завершится, надо перейти в диалоговое окно с настройками, зачастую оно сразу высвечивается. Там необходимо поставить отметку возле строки «Разрешение доступа». Это означает, что другие компьютеры, которые подключены к сети, в той же сети, где находится принтер, смогут им пользоваться.
При попытке подключения к компьютеру посредством usb кабеля, необходимо указать, что это «Локальный принтер». Особое внимание стоит обратить на то, что без соответствующих драйверов к устройству, оно работать не будет. Они находятся на диске, который должен находится в коробке вместе с устройством. Если диска с драйверами нет, их можно легко найти и скачать в интернете. После скачивания установить. Когда процесс установки завершится, надо перейти в диалоговое окно с настройками, зачастую оно сразу высвечивается. Там необходимо поставить отметку возле строки «Разрешение доступа». Это означает, что другие компьютеры, которые подключены к сети, в той же сети, где находится принтер, смогут им пользоваться.
Для проверки правильности настроек нужно распечатать тестовую страницу посредством компьютера, не имеющего прямого подключения к устройству.
Сложности при настройке сетевого принтера
- Наиболее распространённой сложностью при попытке подключить принтер к локальной сети, в которой уже находится несколько компьютеров, это отсутствие принтера во вкладке «Сетевое окружение». Это может быть вызвано рядом причин, первая, это некорректные настройки подключения принтера к сети. Возможно, где-то пользователь забыл установить галочку напротив строки, предоставляющий общий доступ к устройству. Первым делом необходимо проверить все настройки принтера, компьютера, к которому он подключён физически посредством usb кабеля либо к компьютеру-администратору локальной сети, при подключении через Bluetooth. Скорее всего, что-то указано неверно.
 Вторая причина, принтер находится в другой рабочей группе локальной сети. Исправляется это легко, нужно просто подключить его к нужной рабочей группе, где находятся все компьютеры.
Вторая причина, принтер находится в другой рабочей группе локальной сети. Исправляется это легко, нужно просто подключить его к нужной рабочей группе, где находятся все компьютеры.- Третья причина немного сложнее, заключается в отсутствии должного программного обеспечения либо в некорректной его установке. Необходимо переустановить драйвера для подключаемого устройства, также провести проверку на вредоносные файлы и программы в системе.
- Четвёртая причина — самая серьёзная, она заключается в проблемах с физическим подключением к одному из компьютеров. Возможно, проблема кроется в usb кабеле, для того чтобы это проверить, можно попробовать использовать другой. Если с кабелем всё в порядке, значит, проблема во внутренних компонентах принтера либо проблема кроется в usb порте компьютера, к которому подключён принтер. Для того чтобы устранить эту проблему, придётся воспользоваться услугой мастера либо если поломка серьёзная, можно отнести принтер на ремонт по гарантии.