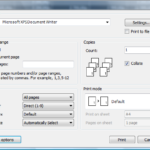Как распечатать страницу из интернета на принтере
 Передовые разработки и использование сети Интернет позволило обеспечить быструю взаимосвязь между разными пользователями. Для этого достаточно просто подключиться к локальному каналу связи и получить доступ в сеть. Данный вид взаимодействия очень удобен и применяется практически во всех сферах человеческой деятельности.
Передовые разработки и использование сети Интернет позволило обеспечить быструю взаимосвязь между разными пользователями. Для этого достаточно просто подключиться к локальному каналу связи и получить доступ в сеть. Данный вид взаимодействия очень удобен и применяется практически во всех сферах человеческой деятельности.
Разработчики стремятся использовать современные технологии во всех устройствах. Для компьютерной техники и периферического оборудования этот вопрос особенно актуален. Сегодня мы рассмотрим сетевое подсоединение принтера и способы вывода на бумагу страниц в режиме онлайн. Для удобства мы рассмотрим несколько возможных способов для выбора наиболее удобного из них.
ВАЖНО: Необходим сетевой принтер (с доступом к Интернету) для обеспечения данной функции.
Содержание статьи
Как распечатать страницу из Интернета?
Иногда в процессе работы с различными сайтами или программами появляется необходимость распечатать информацию, находящуюся на странице. Для того чтобы сделать это, нужно перевести формат страницы в текстовый документ или скопировать необходимый участок, который вы желаете распечатать. Это занимает много времени и очень неудобно при высоких темпах работы. Существуют различные варианты быстрого перехода в диалоговое окно состояния печати.
Для новичков это может показаться сложной задачей. Однако процесс не займет у вас много времени и не потребует специальных навыков и умений. Просто следуйте инструкциям, описанным ниже для каждого конкретного способа.
Печать напрямую с сайта
Существуют разные способы распечатки страницы. Наиболее удобным и простым в исполнении является вариант вызова окна печати прямо на сайте. Однако такая функция есть далеко не везде, но попробовать стоит. Для данного способа необходимо выполнить следующие действия:
- Откройте необходимый сайт с информацией, которую вы желаете перевести в печатный вариант.
- Вызовите меню печати, сделать это можно несколькими способами.
- Попробуйте найти кнопку с надписью «версия для печати», нажмите на неё. После этого появится документ с отображением формата. Дальше просто нажимаете на кнопку «печать».
- Если кнопки не оказалось, отправить страницу на печать можно нажатием клавиши Ctrl+P или щелчком правой кнопкой мыши по любому месту внутри открытой страницы Интернета и выбора пункта «печать».
У этого способа есть существенный недостаток. При переходе к печати формат может не совпадать, поэтому применять его стоит только в случае экстренной необходимости или когда важно сохранить текст без форматирования.
ВАЖНО: Данный вариант подходит для большинства современных браузеров. Однако в ряде случаев такая функция может блокироваться системой.
Копирование
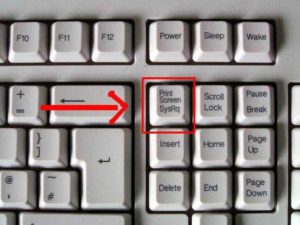 Следующий метод представляет собой копирование фрагмента текста или всей информации. Заключается он в поэтапном выполнении следующих действий:
Следующий метод представляет собой копирование фрагмента текста или всей информации. Заключается он в поэтапном выполнении следующих действий:
- Запустите компьютер, откройте страницу сайта с требуемой информацией.
- Запустите текстовый документ от продуктов Microsoft office.
- Скопируйте фрагмент текста, для этого выделите его мышкой или при помощи горячих кнопок на клавиатуре. После этого нажмите на кнопку «копировать» или комбинацию Ctrl+C. Текст поместится в буфер обмена для временного хранения.
- Перенесите информацию из временного хранилища в текстовый файл нажатием правой кнопки мыши и выбором функции «вставить». Также можно воспользоваться комбинацией на клавиатуре Ctrl+V.
- Отредактируйте фрагмент по нужным параметрам и нажмите на его печать. Дождитесь загрузки принтера и выведения страниц.
Данный способ позволяет изменять формат и настраивать его под любые требования. Это очень удобно при работе с различными источниками для точного воспроизведения текста и придания документу необходимой формы. Однако выполнение его будет несколько сложнее и займет больше времени.
Скриншот
Ещё одним из возможных способов быстрой печати страницы является создание скриншота. В таком случае распечатается целая картинка (фотография экрана). Для этого откройте браузер и необходимый сайт. После этого сделайте скриншот любым доступным способом. Можно воспользоваться клавишей Alt в сочетании с Print Screen. Одновременно нажмите на них для создания в буфере обмена картинки. После этого отредактируйте её, удалив ненужные части изображения. Вставьте в текстовом редакторе. После этого у вас появится распечатка со всеми данными из Интернета, которые попали в границы скриншота.
Текстовый редактор
 Как было описано выше, можно использовать любой из текстовых редакторов. Скопируйте необходимый участок одним из способов, перенесите его с целью дальнейшего форматирования. Обычно при переходе с сайта копируется много лишней рекламы и ненужных ссылок. Для красоты и придания документу формы необходимо удалить лишнюю часть.
Как было описано выше, можно использовать любой из текстовых редакторов. Скопируйте необходимый участок одним из способов, перенесите его с целью дальнейшего форматирования. Обычно при переходе с сайта копируется много лишней рекламы и ненужных ссылок. Для красоты и придания документу формы необходимо удалить лишнюю часть.
Также можно изменять шрифт, выделять важные участки и добавлять иллюстрации в качестве сопровождения текстовой информации. Вы полностью можете изменить внешний вид, сохранив при этом содержание.
Рекомендации
Все представленные выше способы позволят вам быстро переместить данные с любой страницы в параметры печати. В зависимости от важности информации и сроков её получения можно выбрать один из представленных вариантов.
Если важно просто быстро получить печатную версию, можно использовать быстрый метод. Если на первом месте стоит красота и стройность текста, примените текстовый редактор для глубокого форматирования.
ВАЖНО: Иногда с сайта при быстром копировании переносится много встроенной рекламы и ссылок на товары и услуги. Обратите на это внимание, пролистайте документ и удалите лишнее перед началом печати.