Как распечатать картинку с яндекса на принтере
Яндекс — одна из известных и популярных поисковых систем в интернете с русской морфологией. Она предоставляет огромное количество самых разнообразных сервисов. В ней так же предусмотрен параллельный поиск по картинкам, видео и картам.

Содержание статьи
Как распечатать картинку с Яндекса на принтере
Бывает, что в процессе работы в Яндексе возникает необходимость распечатки определённого рисунка из интернета. Данная операция вполне возможна. Она не займёт большого количества времени. Для неё не потребуется каких-либо специальных навыков.
Выделение текста
Сначала надо зайти в браузер. Если стартовая страница не Яндекс, то его необходимо найти в любой поисковой системе. В открывшемся окне набираем запрос, по которому будем искать необходимую информацию. Когда будет найден нужный сайт, открываем его. Находим картинку, которую необходимо распечатать на принтере. Далее:
- Необходимый рисунок выделяем правой клавишей мышки.
- Выбираем функцию «копирование» или набираем комбинацию клавиш Ctrl+C. Картинка сохранится в буфере обмена.
- Открываем текстовый редактор WindowsWord.
- Щёлкаем правой клавишей мыши, выбираем функцию «вставить» или набираем комбинацию кнопок Ctrl+V.
Для копирования также можно воспользоваться скриншотом. Например, при помощи сочетания клавиш Ctrl+Alt+PrtScn.
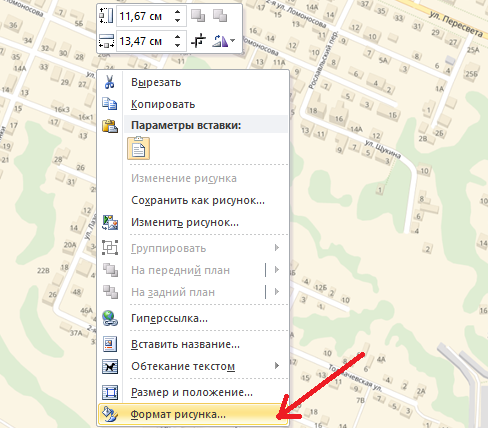
Предварительный просмотр
Картинку размещаем на странице и редактируем её. Иногда возникает необходимость увеличения или уменьшения изображения. В программе Word, чтобы изменить рисунок, надо выделить его при помощи мыши. По периметру картинки появятся специальные маркеры. С их помощью можно менять размер рисунка и вращать его.
Печать
ВНИМАНИЕ. Распечатка изображений требует большего количества чернил. Поэтому желательно распечатать всё корректно с первого раза.
Подключаем принтер к электрической сети и к компьютеру. Нелишним будет воспользоваться инструкцией к технике. Если устройство подключено, то необходимо проверить, есть ли для него драйвера. Они устанавливаются с диска, который поставляется вместе с принтером. Также программное обеспечение можно скачать с сайта производителя принтера. После всех подготовительных работ приступаем к печати. Распечатать можно двумя способами:
- Открываем нужную картинку для просмотра в «Средстве просмотра фотографий Windows». Затем в меню «Печать» выбираем одноимённый пункт. Также можно воспользоваться горячими клавишами Ctrl и P.
- В любой папке выделяем нужный файл и нажимаем правую клавишу мыши. Выбираем пункт «Печать».
ВАЖНО. Перед печатью необходимо убедиться в правильности выбора устройства, даже если к компьютеру подключён один принтер. Для этого нужно зайти в выпадающий список и проверить имя. Затем выбрать размер бумаги, макет для печати и количество экземпляров.
В окне «Устройства и принтеры» нужно проверить, есть ли ошибки в работе печатного аппарата. Достаточно кликнуть правой кнопкой по используемому принтеру и выбрать «Устранение неполадок». Программа проверит работоспособность устройства, подскажет, какие внести исправления.
ОБРАТИТЕ ВНИМАНИЕ. Для более качественной печати лучше воспользоваться тем программным обеспечением, которое поставлялось вместе с принтером.
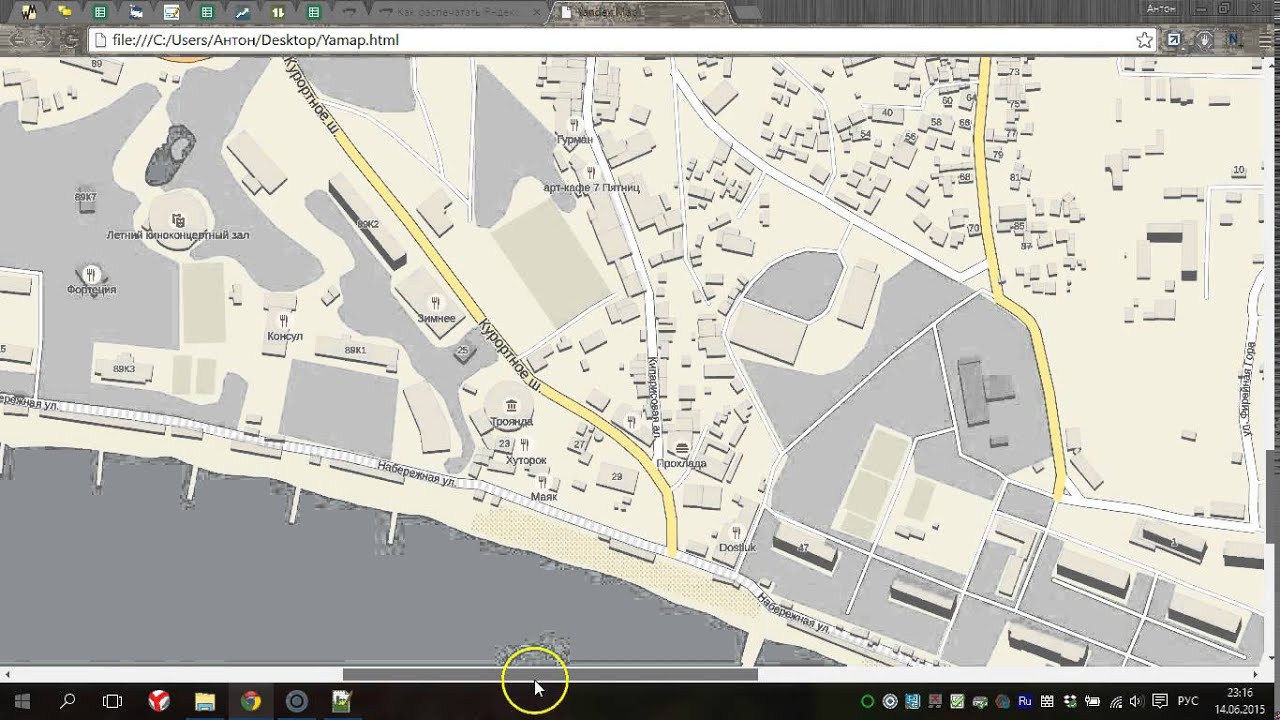
просил подсказать как распечатать без сохранения и копирования картинки. ответ не получил. Наверно это не возожно в яндексе слелать



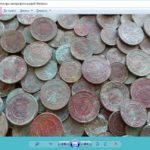




просил подсказать как распечатать без сохранения и копирования картинки. Наверно это в яндексе не возможно