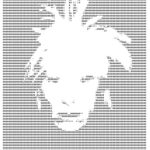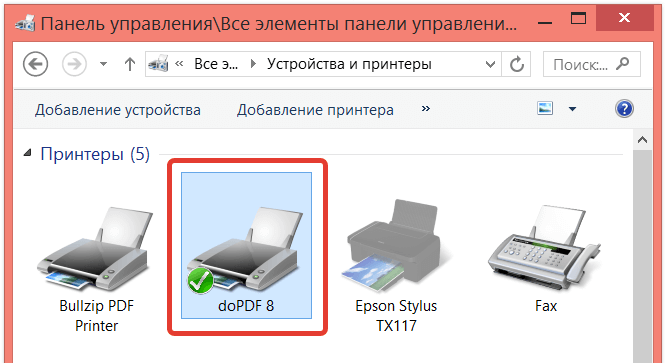Как распечатать фото на принтере с компьютера
 Существует несколько способов распечатки изображений на принтере. У всех методов разный набор функций, и их используют в различных ситуациях.
Существует несколько способов распечатки изображений на принтере. У всех методов разный набор функций, и их используют в различных ситуациях.
Содержание статьи
Правила распечатки фото с компьютера
Существуют некоторые правила, которые позволят качественно распечатать изображение через компьютер:
- Убедитесь, что устройство правильно подключено. Лучше всего воспользоваться инструкцией для проверки. После включения проверьте готовность принтера к работе.
- Очистите очередь. Для этого заходим в «Пуск», «Панель управления». Там ищем разделы «Устройства и принтеры». После его открытия появятся категории, выбираем «Принтеры». У нас высвечивает список принтеров, подключенных к компьютеру. Это касается и виртуальных моделей (их создают некоторые приложения, чтобы повысить функциональность устройства). Находим наш принтер. Нажимаем левой клавишей мыши, и сверху должна появиться кнопка «Просмотр очереди печати». Она позволит открыть все документы, которые находятся в очереди. В случае если список пуст, не нужно ничего делать, но если в нем остались документы, их следует удалить.

Внимание! Следует заранее загрузить необходимое количество бумаги и проверить количество чернил в картридже.
Какие могут возникнуть трудности
Очень часто устройство не распечатывает изображение, хотя оно работает. В большинстве случаев проблема связана с тем, что отсутствуют драйвера, или их необходимо переустановить.
Если в работе устройства возникли некоторые ошибки, и не получается их определить, попробуйте зайти в «Устройства и принтеры», чтобы проверит ошибки в работе устройства. Для этого находим наш принтер, нажимаем правой клавишей мыши, и ищем пункт «Устранение неполадок». На проверку работоспособности уйдет несколько минут. Если Windows найдет некоторые ошибки, будут предложены варианты их устранения, например, скачать или обновить драйвера через сайт разработчиков.
Справка! Осуществить переустановку драйверов можно и через диск, который идет в комплекте. Просто вставляем его в дисковод и выполняем установку.

Если переустановка драйверов не помогла, проверяем следующее:
- При использовании фотобумаги, проверьте, возможно, принтер, не может ее обнаружить. Сначала попробуйте осуществить перенос на простой бумаге, и если получилось, проблема именно в фотобумаге.
- Возможно, необходимо очистить сопла. Попробуйте осуществить очистку самостоятельно, но если не получается, попросите мастера.
- Возможно, в картридже осталось мало краски, и он не способен перенести качественное изображение. Заправьте его.
- Если это не помогло, есть вероятность поломки кабеля (как блока питания, так и USB) или разъема. Начала проверьте разъем, вставив в него флешку. Кабеля и разъем же осмотрите на предмет внешних повреждений. Определить их работоспособность самостоятельно достаточно трудно, лучше попросить эксперта.
Печать фото на принтере с компьютера: пошагово
Существует 3 способа, как распечатать фото на принтер через компьютер:
- Используя стандартную печать приложений.
- С использованием
- Используя
Давайте рассмотрим алгоритм работы каждого приложения.
Печать изображений
Это самый быстрый способ переноса, но набор функций минимальный. Нам необходимо выбрать одно или несколько изображений и нажать правую клавишу мыши. В появившемся окне выбираем «Печать». Теперь появляется окно с настройками предварительного вида изображения, которое переносится. Дополнительных действий не нужно. Этот способ позволяет выбрать следующее:
- Размер бумаги.
- Качество изображений.
- Количество копий.
- Принтер, который будет использоваться для распечатывания.
- Расположение картинки на странице.
Теперь осталось только нажать кнопку «Печать», и подождать, пока документы распечатаются.
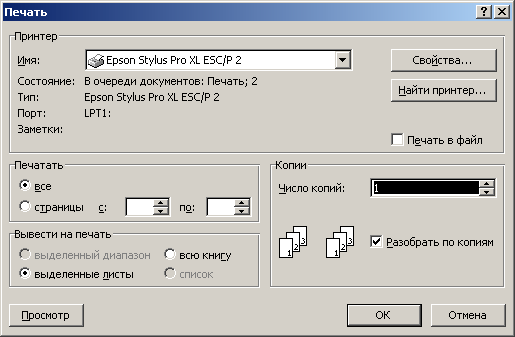
Через Paint
Этот способ немного сложнее, но с ним также разберется любой. Делаем следующее:
- Выделяем изображение, нажимаем на нем правой кнопкой мыши.
- Высвечивает окно, где необходимо выбрать «Открыть с помощью». Выбираем приложение
- После запуска программы, нажимаем комбинацию кнопок «CTRL+P».
- Теперь открывается окно. Там предлагается сделать базовые настройки. Помимо стандартного набора настроек (перечисленный в первом способе), Paint позволяет подкорректировать само изображение. Теперь документ можно распечатывать.
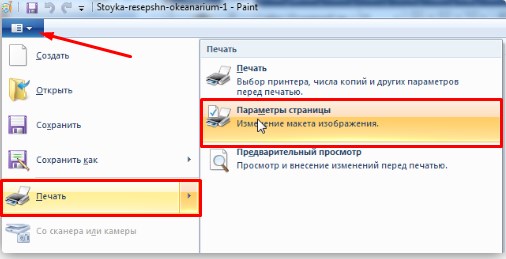
Photoshop
А этот способ рекомендуется только для продвинутых пользователей. Функционал программы намного выше, поэтому можно запутаться в настройках. Для использования Photoshop делаем следующее:
- Выбираем изображение и нажимаем на нем правой клавишей мыши.
- Выбираем раздел «Открыть с помощью». Выбираем приложение «Adobe Photoshop».
- После открытия приложения, нажимаем комбинацию кнопок «CTRL+P».
- У нас открывается окно. Photoshop поддерживает все функции стандартной печати изображений и программы Paint. Но помимо этого, присутствует и другой набор функций, рассчитанных на улучшение качества изображения или какие-то изменения.
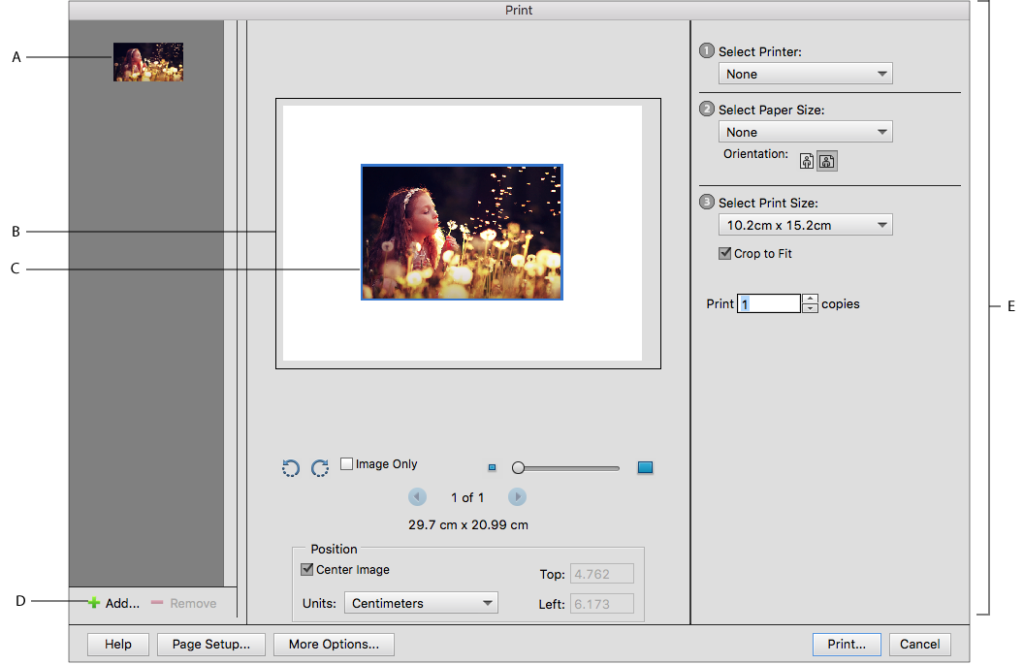
Практически любая программа способная открывать фотографии может использоваться для переноса изображений. В большинстве случаев, чтобы открыть окно для распечатывания необходимо нажимать комбинацию кнопок «CTRL+P». Не забывайте проверять работоспособность принтера, и экспериментируйте с настройками, чтобы сделать изображение качественным.