Как подключить принтер по локальной сети
Принтер является периферическим устройством для выведения информации. За счёт преобразования электронного формата в печатный вид получаются бумажные носители информации. В наше время существует огромный ассортимент техники для различных целей: офисная работа или применение в домашних условиях. При желании вы можете подобрать устройство по личным предпочтениям, параметрам и своим финансовым возможностям. Хорошая и качественная техника есть в разном ценовом диапазоне.

Обычно принтеры служат для распечатки документов и изображений, но с появлением сети Интернет список возможностей увеличился. Благодаря доступу к глобальной сети пользователи могут без труда взаимодействовать и обмениваться файлами в режиме онлайн для быстрой работы. Однако, чтобы получить данные функции и преимущества, следует правильно выполнить подключение оборудования и обеспечить синхронизацию с компьютером.
Для опытных пользователей это не станет проблемой, но при первой попытке включения могут возникнуть вопросы. На них мы постараемся ответить в статье, а также опишем подробный план получения доступа к сетевому подключению. Данная информация особенно полезна будет для новичков, которые впервые столкнулись с подобной задачей. Независимо от того, MAC или Виндовс у владельца.
Содержание статьи
Как подключить принтер по wifi?
Прежде чем приступать к работе и настройкам системы для улучшения качества, следует убедиться в правильности подключения. Если вы этого ещё не сделали, воспользуйтесь пошаговой инструкцией для подсоединения и регистрации принтера в локальной сети:
- Включите технику в источник питания. Подключите принтер к порту компьютера с помощью провода.
- Загрузите программное обеспечение и пакет драйверов, используя установочный диск, идущий в комплекте с покупаемым оборудованием.
- После этого зайдите в основное меню кнопкой пуск на рабочем столе или нажатием соответствующей кнопки на клавиатуре.
- Из предложенных пунктов зайдите в «устройства и принтеры». Найдите название своей модели и нажмите на неё правой клавишей мышки.
- Должно появиться небольшое диалоговое окно со списком возможных действий. Выберите «свойства», а в появившемся меню нажмите на «доступ».
- В центре диалогового окна будет надпись «общий доступ…», Поставьте возле неё галочку.
- Нажмите ОК внизу окна, сохраните изменения. Теперь ваш принтер имеет выход к локальной сети.
 С помощью доступа к локальной сети обеспечивается синхронизация нескольких компьютеров с одним принтером. Это позволяет избежать затрат на приобретение дополнительного оборудования, а также экономит время благодаря возможности быстрого переключения между компьютерами.
С помощью доступа к локальной сети обеспечивается синхронизация нескольких компьютеров с одним принтером. Это позволяет избежать затрат на приобретение дополнительного оборудования, а также экономит время благодаря возможности быстрого переключения между компьютерами.
ВАЖНО: При получении выхода к локальной сети, необходимо сделать все компьютеры, сопряженными в данной группе. Все устройства должны распознавать принтер и подключаться к нему.
Как подключить 2 принтера к двум или одному компьютеру?
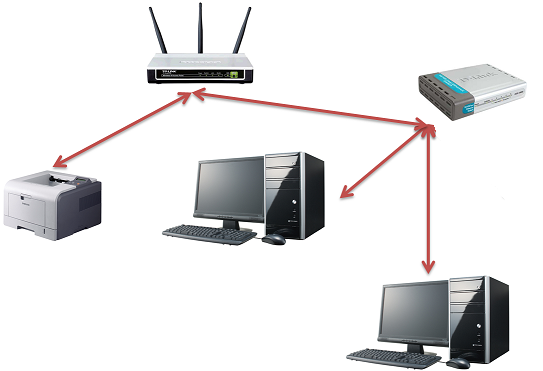 Если у вас дома или в офисе используется сразу несколько принтеров, необходимо произвести подключение каждого из них. Разберём вариант подключения двух устройств:
Если у вас дома или в офисе используется сразу несколько принтеров, необходимо произвести подключение каждого из них. Разберём вариант подключения двух устройств:
- Поэтапно выполните все действия для второго принтера, как было описано выше.
- Зайдите в «устройства и принтеры», найдите новое оборудование и зайдите в его настройки. Обычно первая подключенная техника становится основной, на её картинке отображается зелёная галочка.
- Разрешите общий доступ, как и в первом случае. Если возникают проблемы, можно попробовать сменить IP.
ВАЖНО: При работе система будет запрашивать разрешения на печать, если вы постоянно пользуетесь только одним принтером, установите его по умолчанию. Тогда программа автоматически будет выводить печать через него, это сэкономит время и избавит от лишних действий.
Таким образом, вы можете подключить сразу несколько устройств. Ограничение заключается лишь в количестве разъёмов на основном корпусе процессора. Эту проблему можно решить, купив разветвитель. Но не стоит перегружать технику, это может привести к сбоям в работе. Да и пользователю будет сложно ориентироваться в процессе выведения печати.
Как настроить сетевой принтер?
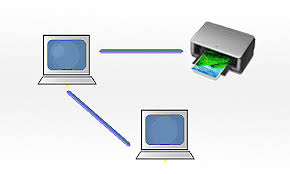 После того как вы успешно выполнили подключение, необходимо произвести настройку принтера. Это необходимо для согласованной работы всех сопряженных устройств. При желании печатать файлы, документы на удалении от основного процессора необходимо правильно настроить выведение информации. Поскольку существуют различные операционные системы, процесс настройки может несколько отличаться. Для того чтобы вы легко смогли настроить необходимые параметры, разберём принцип работы для каждого случая.
После того как вы успешно выполнили подключение, необходимо произвести настройку принтера. Это необходимо для согласованной работы всех сопряженных устройств. При желании печатать файлы, документы на удалении от основного процессора необходимо правильно настроить выведение информации. Поскольку существуют различные операционные системы, процесс настройки может несколько отличаться. Для того чтобы вы легко смогли настроить необходимые параметры, разберём принцип работы для каждого случая.
ВАЖНО: При настройке сетевого подключения потребуется доступ компьютера к Интернету (через модем или роутер).
Настройка в Windows 7. Для удобства и понимания основного принципа начнем рассматривать параметры с Windows версии 7. Для обнаружения оборудования системой необходимо выполнить следующие манипуляции:
- Перед началом настройки необходимо узнать текущий IP адрес. Его можно найти в руководстве по эксплуатации, на панели изделия или в настройках. Если программа автоматически задала значения, нужно обратиться к маршрутизатору и посмотреть информацию для устройств.
- При помощи строки поиска в меню «пуск» найдите необходимый принтер. Можно зайти через стандартный путь в «устройства и принтеры».
- Нажмите на кнопку «добавление принтера». В предложенных вариантах должен быть нужный пункт. При его отсутствии нажмите на значение «необходимый принтер отсутствует…».
- Затем нажмите на кнопку «добавить по значению ip». Введите адрес, который вы заранее узнали.
- После этого сохраните изменения и выйдите из диалогового окна нажатием кнопки ОК. Также можно дополнительно установить автоматическое распознавание драйверов и назначить устройство по умолчанию.
- При установке драйвера следуйте указаниям и советам мастера загрузки.
При возникновении трудностей попробуйте перезагрузить систему и выполнить все действия повторно. Если это не помогло, возможно сбились настройки или программа повреждена вирусом. Произведите тщательную диагностику возможных причин неисправностей при получении доступа, при необходимости обратитесь к мастеру или в сервисный центр за помощью.
Настройка в Windows 8. В системе Windows 8 используется аналогичное правило. Выполните все действия, о которых речь шла выше, по порядку. При подключении не должно возникать сложностей. При возникновении вопросов обратитесь к инструкции и документации, прилагаемой к комплекту покупаемой техники. Там описаны подробные варианты решения вопросов и практические советы.
Единственная сложность будет заключаться в слегка изменённом интерфейсе и названии отдельных пунктов меню. Это вызовет затруднение в навигации по системе, однако, общие команды записаны одинаково. Поэтому просто следуйте инструкции по подключению и настройкам локальной сети для Windows 7.
Настройка в Windows 10. Более сложным может показаться процесс сопряжения в данной системе. По сравнению с предыдущими версиями, здесь существенно изменили внешний вид меню и заменили некоторые опции. Также разработчики убрали соединение с частными сетями. Для выполнения настройки воспользуйтесь пошаговым планом:
- В меню общей информации узнайте имя и адрес ПК, это понадобится для дальнейшего сопряжения техники.
- Через меню «пуск», зайдите в «параметры». После этого выберите раздел «сеть и Интернет», а затем «изменить свойства подключения».
- Поставьте указатель и активируйте «общедоступные». При блокировке системы антивирусом, отключите его на время выполнения настроек.
- Вернитесь на предыдущую вкладку «состояние». В открывшемся диалоговом окне нужно выбрать варианты доступа к локальной сети через «параметры общего доступа».
- Настройте сетевое обнаружение и выставите указатель на общем доступе к файлам.
Как сделать настройку для двух принтеров?
 Если у вас подключено несколько устройств, необходимо выполнить настройку для каждого прибора. Все этапы выполняются по очереди для каждого принтера. При этом в случае настройки главного устройства не выставляйте для него общий доступ. Это можно сделать только после подключения всех компонентов локальной группы.
Если у вас подключено несколько устройств, необходимо выполнить настройку для каждого прибора. Все этапы выполняются по очереди для каждого принтера. При этом в случае настройки главного устройства не выставляйте для него общий доступ. Это можно сделать только после подключения всех компонентов локальной группы.
Также стоит учитывать, что при работе всей системы должен оставаться включенным основной монитор. Он будет служить сервером для отправляемых на печать файлов.







