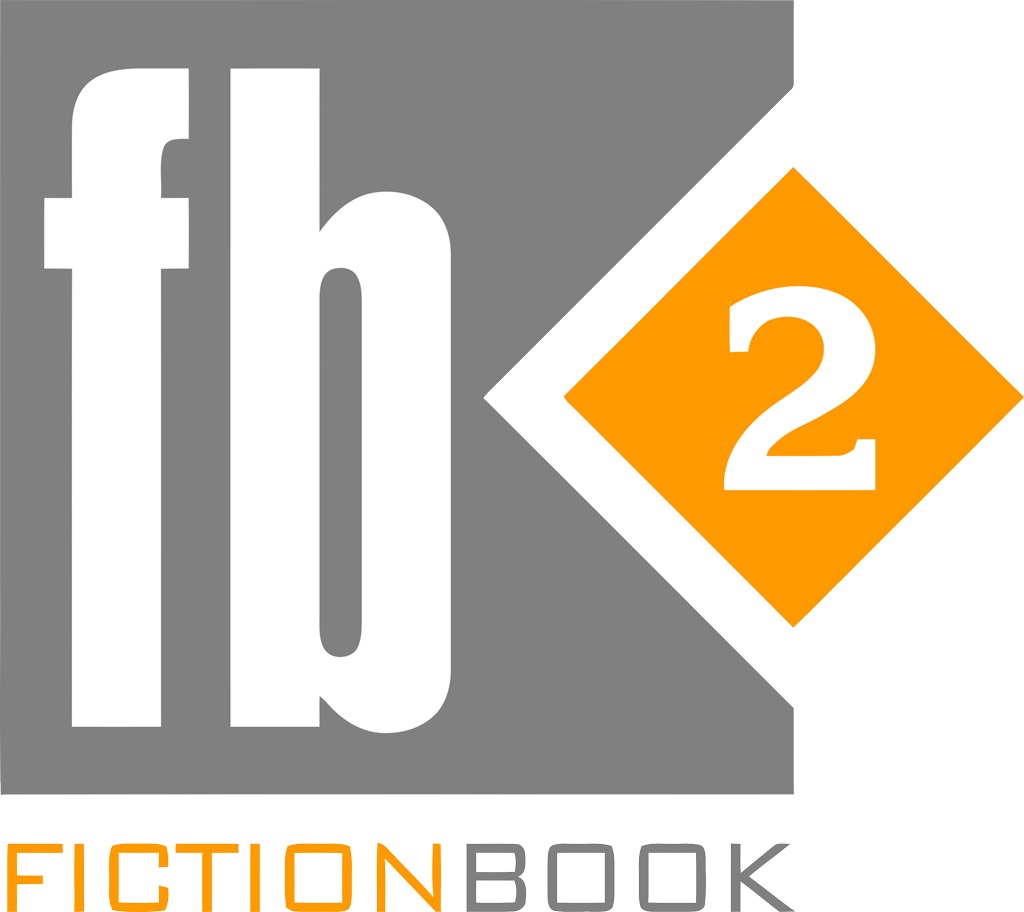Как отменить печать на принтере
 Для работы в современном мире используются различные устройства и приспособления, предназначенные для упрощения и улучшения качества жизни. Благодаря передовым идеям и разработкам появляются различные технологии. Для того чтобы правильно обеспечивать рабочий процесс, требуется знание основных принципов функционирования оборудования. Это особенно важно в условиях взаимосвязанной работы большого предприятия или компании.
Для работы в современном мире используются различные устройства и приспособления, предназначенные для упрощения и улучшения качества жизни. Благодаря передовым идеям и разработкам появляются различные технологии. Для того чтобы правильно обеспечивать рабочий процесс, требуется знание основных принципов функционирования оборудования. Это особенно важно в условиях взаимосвязанной работы большого предприятия или компании.
В связи с ведением архивов, заполнением отчетов и документации появилась необходимость создавать технику для быстрой и качественной печати. Так были разработаны принтеры. Их основной задачей является преобразование информации из электронного формата для быстрого выведения в печатный вид на бумажный носитель. Но для осуществления функционирования необходимо не только правильно подключить систему, но и произвести настройки оборудования. Об этом можно узнать из инструкции и руководства по эксплуатации.
Сегодня мы рассмотрим один из наиболее распространенных вопросов по распечатке документов. В нашей статье мы расскажем о принципе постановки документов в очередь на печать, а также о способах её регулирования в разных ситуациях.
Содержание статьи
Как отменить задание на принтере?
При правильно подключённом и сопряженном с компьютером принтере работа не вызывает труда. Принцип действий заключается в отправке файлов из текстового редактора на печать. В таком случае программа автоматически создаёт очередь, то есть формирует последовательность, в которой будут распечатаны документы.
 Однако иногда возникает ситуация, когда нужно отменить очередь. Это может быть ошибочная отправка файла, сбой в системе windows, при котором один документ отправился несколько раз. В любом случае нужно знать алгоритм отмены очереди. В таком случае воспользуйтесь следующими способами:
Однако иногда возникает ситуация, когда нужно отменить очередь. Это может быть ошибочная отправка файла, сбой в системе windows, при котором один документ отправился несколько раз. В любом случае нужно знать алгоритм отмены очереди. В таком случае воспользуйтесь следующими способами:
- Если принтер находится рядом с вами, можно попробовать нажать кнопку на дисплее(обычно она имеет изображение крестика, ромбика или треугольник в зависимости от модели). После этого все папки из очереди на печать удалятся. Но в таком случае текущая страница напечатается до конца.
- При отсутствии возможности быстро подойти к принтеру, можно воспользоваться управлением с компьютера. Для этого зайдите в основное меню «пуск», после чего потребуется восполнить вход в «панель управления», а затем в «устройства и принтеры». Из предложенного списка найдите необходимый пункт. Щёлкните по изображению правой кнопкой мыши, выберите пункт удаления очереди. Если это не помогает, возможно, имеются неполадки в системе или программном обеспечении, следует провести автоматическую диагностику и устранение неисправностей.
ВАЖНО: Выключать и включать принтер не рекомендуется, это может привести к сбоям в настройках. К данному методу стоит обращаться только в крайних случаях.
Как остановить печать предыдущих файлов?
 В ряде случаев необходимо не полностью отменить печать, а приостановить её. В таком случае после нажатия на возобновление распечатка продолжится. Такая необходимость может возникнуть при замятии бумаги под печатающим станком, если принтер не останавливается самостоятельно. В данной ситуации необходимо выполнить следующий порядок действий:
В ряде случаев необходимо не полностью отменить печать, а приостановить её. В таком случае после нажатия на возобновление распечатка продолжится. Такая необходимость может возникнуть при замятии бумаги под печатающим станком, если принтер не останавливается самостоятельно. В данной ситуации необходимо выполнить следующий порядок действий:
- Зайдите в главное меню на рабочем столе, нажав на значок «пуск» или на соответствующую кнопку на клавиатуре.
- После этого зайдите в раздел «панель управления».
- Теперь следует выбрать из открывшегося диалогового окна раздел с названием «устройства и принтеры».
- Затем система перенесет вас в меню с полным списком сопряженных устройств. Найдите название интересующей вас версии техники. Обычно основное устройство для выведения обозначено зелёной галочкой. В офисном здании может быть подключено сразу несколько принтеров. Внимательно посмотрите список, выбирайте необходимую модель по соответствующему названию. Имя можно посмотреть в параметрах.
- Щёлкните на изображение правой клавишей мышки для открытия контекстного меню. Из выпадающего списка опций выберите строчку с надписью «приостановить».
ВАЖНО: В некоторых случаях имеется раздел «принтер» в верхнем левом углу открытого файла. Нажав на него, можно посмотреть список возможностей для настройки очереди. Здесь также можно приостановить или отменить печать.
Как снять задачу с принтера?
Понятие удаления или снятия задачи подразумевает полную отмену текущего выполняемого действия. Сделать это можно описанным выше способом через настройки принтера в разделе о состоянии устройства. Достаточно просто отменить очередь, нажав на нужную кнопку из раздела.
 Также можно аккуратно остановить работу, последовательно выключив технику из сети. Стоит учитывать, что при отмене печати ещё несколько страниц напечатаются. Это происходит, потому что у принтеров тоже есть запас внутренней памяти, обеспечивающий выполнение команд. Чем больше данный запас, тем больше листов будет распечатано даже после отмены действия.
Также можно аккуратно остановить работу, последовательно выключив технику из сети. Стоит учитывать, что при отмене печати ещё несколько страниц напечатаются. Это происходит, потому что у принтеров тоже есть запас внутренней памяти, обеспечивающий выполнение команд. Чем больше данный запас, тем больше листов будет распечатано даже после отмены действия.
Иногда необходимо распечатать не все файлы или страницы определенного документа, но при этом большая часть информации должна сохраниться. В данной ситуации понадобится изменить состояние очереди, удалив из нее лишние страницы. Существуют различные способы сделать это. Вот несколько советов по устранению ненужных элементов:
- Можно произвести сначала печать лишь нужных частей, изменив последовательность в настройках. После этого отменить печать лишних страниц.
- Существует способ удаления целых файлов из списка. Данный способ применяется при отправке на распечатку целого сегмента памяти хранилища. Вам понадобится зайти в состояние принтера нажатием на соответствующий значок в меню. После открытия общего списка выполняемых задач выделите те части, которые желаете удалить. Нажмите на кнопку «очистить» для удаления ненужных файлов или листов.
Внимательно выбирайте ненужные страницы для удаления. При работающем принтере могут возникнуть сложности при переносе списка вверх(во время распечатки документа). Чтобы было удобнее контролировать процесс, приостановите работу, кликнув по соответствующей кнопке на экране монитора.
Инструкция: как поставить очередь печати
 До этого мы рассмотрели варианты удаления и отмены работы техники, но также полезно будет узнать алгоритм правильной установки очередного файла на распечатку. Исходя из этапов подключения и реализации основной функции принтера, можно выяснить некоторые причины неполадок при работе с ним. Процесс состоит из корректного исполнения следующих этапов:
До этого мы рассмотрели варианты удаления и отмены работы техники, но также полезно будет узнать алгоритм правильной установки очередного файла на распечатку. Исходя из этапов подключения и реализации основной функции принтера, можно выяснить некоторые причины неполадок при работе с ним. Процесс состоит из корректного исполнения следующих этапов:
- Включение принтера и компьютера в источник питания, а затем их совместное соединение при помощи проводов.
- Установка программного обеспечения и комплекта драйверов для распознавания модели и настройки её функционирования.
- Выполнение последовательных настроек в системе для обеспечения требуемых параметров качества и производительности аппаратуры.
- При работе в офисном здании есть возможность сетевого доступа. При желании можете установить нужные параметры для доступа к локальной группе для быстрого взаимодействия с другими участниками и распечатки текстов.
- После этого выбирайте источник хранения информации, заходите в него. После редактирования можно отправить его на печать. При правильном подключении техники очередь будет заполняться автоматически.
ВАЖНО: Только при правильном выполнении всех пунктов инструкции по сопряжению оборудования принтер будет автоматически осуществлять свои задачи. Вам не потребуется специальных навыков и умений для работы с устройством.
Рекомендации
 Со временем вы наберетесь опыта в работе с компьютерной техникой, и у вас будет возникать все меньше вопросов по эксплуатации. Но на начальных этапах новичкам будет полезно применять и обращать внимание при работе на следующие основные моменты:
Со временем вы наберетесь опыта в работе с компьютерной техникой, и у вас будет возникать все меньше вопросов по эксплуатации. Но на начальных этапах новичкам будет полезно применять и обращать внимание при работе на следующие основные моменты:
- Заранее устанавливайте имя документа, понятное пользователю, для быстрого распознавания.
- Внимательно отправляйте документы и файлы в очередь на печать. Всегда лучше несколько раз проверить правильность.
- При работе в больших офисах с высокими темпами производства и масштабами выполняемых заказов следует запоминать названия всех хранящихся папок в базе. Это необходимо для того, чтобы случайно не удалить другой документ.
- Также стоит знать название компьютера, с которого был отправлен файл на распечатку.
- Не выключайте принтер и центральный процессор для отмены действий. Это может привести к сбою и серьезным неполадкам в системе. Попробуйте решить ситуацию через настройки.
- Следите за состоянием оборудования. Заправляйте картриджи, производите чистку и ремонт, пополняйте запасы бумаги и вовремя удаляйте замятые листы.