Как убрать автономный режим принтера
 Принтеры используются для печати в офисах, на различных предприятиях и дома. Постоянное совершенствование технологий позволило создать огромный ассортимент техники для печати. В специализированных магазинах можно встретить различные варианты принтеров — от бюджетных моделей до профессионального оборудования.
Принтеры используются для печати в офисах, на различных предприятиях и дома. Постоянное совершенствование технологий позволило создать огромный ассортимент техники для печати. В специализированных магазинах можно встретить различные варианты принтеров — от бюджетных моделей до профессионального оборудования.
Если вы недавно приобрели принтер, при его использовании могут возникать некоторые вопросы. Часто возникает проблема, когда устройство переходит в спящий или автономный режим работы, при котором невозможно печатать. Как исправить ситуацию?
Содержание статьи
Причины, по которым принтер может находиться в автономном режиме
Чтобы понять алгоритм устранения возникшей проблемы, необходимо точно знать причину, по которой произошёл переход к автономному режиму эксплуатации. Это может произойти при случайной активации или при изменении настроек системы. Наиболее часто встречаются следующие причины перехода принтера в спящий режим:
- Неплотное подключение USB провода или его отхождение в процессе перемещения техники.
- Проблема с используемой бумагой, её отсутствие или замятие. В некоторых моделях необходимо приготовить не менее 5 листов для распознавания и начала работы.
- Случайная активация автономного режима.
- Отсутствие красок в картридже. Обычно об этом система оповещает в специальном диалоговом окне в нижнем правом углу.
- Зависание или перегрев устройства.
- Отсутствие соответствующих компонентов программного обеспечения, драйверов. Иногда причиной может быть устаревшая версия драйверов и ПО.
- Попадание вируса в компьютер.
- Механическое повреждение, в результате которого испортились микросхемы и платы.

ВАЖНО! Внимательно осмотрите принтер и произведите тщательную диагностику оборудования. Для точного и быстрого определения неполадок можно обратиться в сервисный центр.
Как убрать автономную работу принтера
Если вам удалось найти причину, вызвавшую переход техники в спящий режим, можете приступать к её устранению. В целом алгоритм настройки и восстановления функций принтера будет зависеть от того, что именно привело к его переходу в автономное состояние. Выполните следующие манипуляции по восстановлению работы:
- Осмотрите все провода для соединения с компьютером и подключения к источнику питания. Плотно подсоедините их, а в случае повреждения произведите замену.
- Оцените состояние подаваемой в принтер бумаги. Извлеките целые листы и части замятой бумаги, после этого всё вставьте аккуратно на место. Запустите печать заново.

- Проверьте наличие и количество краски в картриджах. Сделать это можно визуально или при помощи специального пункта в меню состояния печати. При необходимости заправьте их.
- Зайдите в меню настроек работы принтера и отключите автономный режим работы, если он был выставлен в качестве основной функции.
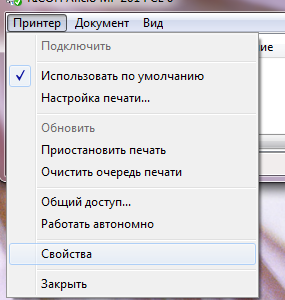
- В случае с устаревшей версией драйверов и программ скачайте все необходимые обновления, установите их на компьютер Windows, а затем перезагрузите систему.
- При зависании очереди на печать попробуйте перезагрузить её и обновить.
При правильном выполнении изложенных выше действий, принтер должен восстановить нормальное функционирование.
Если проблему устранить не удалось, и техника не выходит из спящего режима, следует обратиться к продавцу. Там вам окажут квалифицированную помощь.







