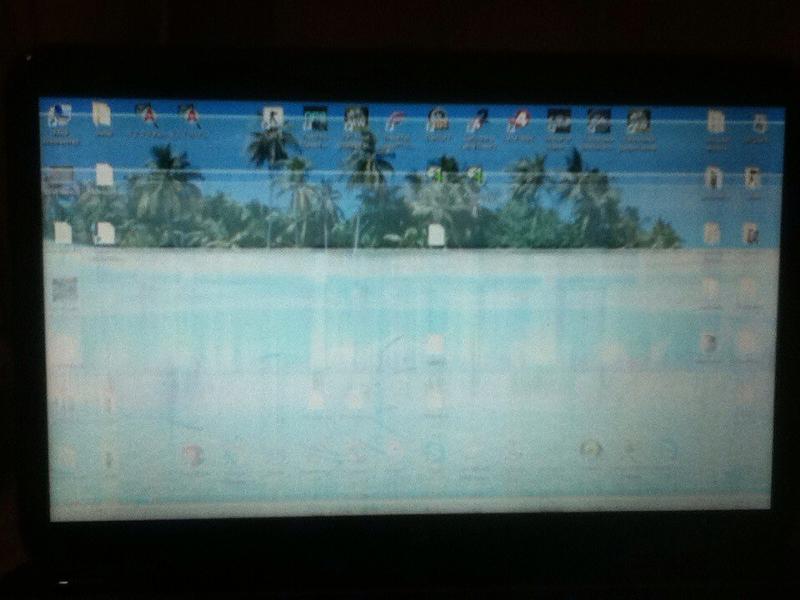Ноутбук не видит wifi
 В современных реалиях невозможно представить свою жизнь без ноутбука и доступа к интернет-ресурсам. Беспроводные сети буквально окутали пространства и улицы городов. Однако бывают непредвиденные ситуации, когда любимый гаджет упорно не видит сеть wifi. Читайте далее более подробно о возможных причинах обозначенной проблемы и способах ее устранения. Как добавить сеть, если ноутбук ее не находит?
В современных реалиях невозможно представить свою жизнь без ноутбука и доступа к интернет-ресурсам. Беспроводные сети буквально окутали пространства и улицы городов. Однако бывают непредвиденные ситуации, когда любимый гаджет упорно не видит сеть wifi. Читайте далее более подробно о возможных причинах обозначенной проблемы и способах ее устранения. Как добавить сеть, если ноутбук ее не находит?
Содержание статьи
Почему ноутбук не видит вайфай?
Ноутбук может не видеть беспроводную сеть по многим причинам. Во-первых, необходимо удостовериться в том, есть ли на данном участке местности wifi вообще. Для этого:
- Пригодятся другие, имеющиеся в распоряжении девайсы: смартфон, планшет, ПК и другие. Необходимо проверить видят ли они сеть. Если да, то следует продолжить поиск проблемы. Если wifi все же отсутствует, то перепроверьте параметры роутера.
- Проверьте: включен ли адаптер сети: она должна подсвечиваться специальным датчиком. Также адаптер включается простой комбинацией клавиш [Fn] + от [F1] до [F12]
- Поиск доступной сети сопровождается мигающей звездочкой желтого цвета у значка антенны.
- Если поиск завершился неудачей, то стоит запустить центр диагностики неполадок. В большинстве случаев предложенные рекомендации помогают в обнаружении сети.
Часто бывают ситуации, когда ноутбук перестает видеть wifi после ремонтов или плановой чистки от пыли и грязи. Беспроводной модуль может быть отключен по неосторожности или повреждена проводка. В таком случае поможет лишь повторный разбор и подключение функций или, в случае физической поломки, замена на новый модуль. Не помешает также проверить гаджет на наличие механической кнопки или переключателя адаптера. Нередко пользователь задевает незаметный рычажок и даже не подозревает об этом.
Внимание! Перед тем как приступить к настройке желательно прочитать инструкции по подключению гаджета к беспроводным сетям. Возможно, удастся найти нюансы, которые ранее были упущены.
Почему ноутбук видит, но не подключается к вайфаю
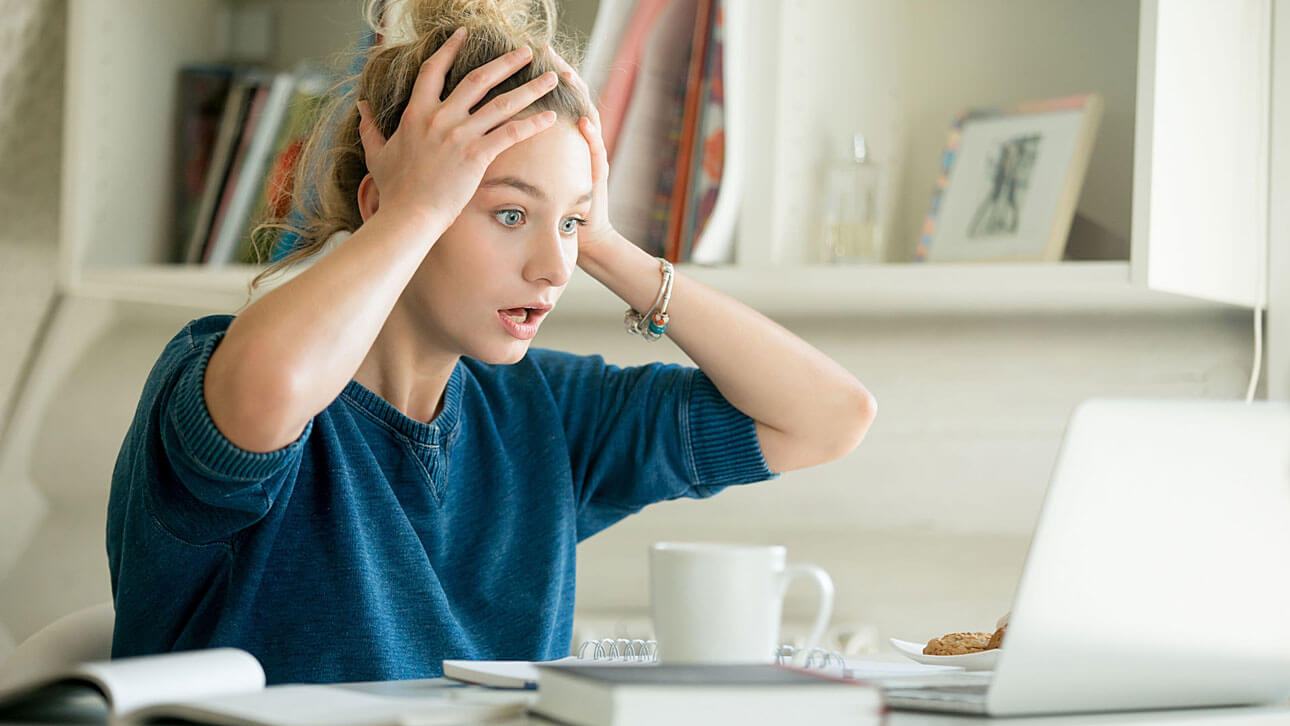 Также встречается ситуация, когда ноутбук видит сеть, но не подключается к конкретной сети. Такая проблема часто озадачивает неопытных пользователей, ведь неисправность может быть не только в ПК. Однако, переживать точно не стоит, так как в 85% случаев причина понятна. Это происходит из-за того, что в населенных пунктах на один сигнал приема информации приходится порядка 10 раздающих роутеров, и каждая новая точка ищет свободный диапазон. В настройках беспроводных сетей указан поиск диапазона в режиме автомат. Таким образом, при включении ноутбука wifi не подключается по причине ошибочной настройке соседнего соединения. Рассмотрим возможные пути решения проблемы:
Также встречается ситуация, когда ноутбук видит сеть, но не подключается к конкретной сети. Такая проблема часто озадачивает неопытных пользователей, ведь неисправность может быть не только в ПК. Однако, переживать точно не стоит, так как в 85% случаев причина понятна. Это происходит из-за того, что в населенных пунктах на один сигнал приема информации приходится порядка 10 раздающих роутеров, и каждая новая точка ищет свободный диапазон. В настройках беспроводных сетей указан поиск диапазона в режиме автомат. Таким образом, при включении ноутбука wifi не подключается по причине ошибочной настройке соседнего соединения. Рассмотрим возможные пути решения проблемы:
- Измените ширину канала роутера. Для этого нужно зайти в интерфейс маршрутизатора, открыв новую вкладку браузера и вписав туда ip-адрес. Данные обычно написаны на крышке роутера, а более точную информацию легко найти в интернете. Далее, найдите раздел, отвечающий за wifi соединение и поменять ширину канала на пункт, отличный от авто-режима. В конце работы необходимо сделать перезагрузку роутера.
- Попробуйте поменять частоту обновления канала по части интервала сканирования. Для этого в графе «дополнительно» свойствах адаптера поменяйте значение на минимальное. Это промежуток времени, в течение которого ноутбук будет сканировать прилегающую территорию на наличие беспроводных сетей.
Бывает и так, что гаджет видит все доступные сети соседних офисов или квартир, а нужной точки доступа в списке нет. В данном случае поиск проводят около роутера, как можно ближе к нему. Это делают, когда ноутбук куплен совсем недавно и параметры настройки уточняются. Возможно, что именно настройки или дальность расположения от пункта раздачи сигнала не позволяет подключиться. Если гаджет ловит сеть около роутера, то необходимо проверить настройки последнего.
Где на ноутбуке настройки вайфая
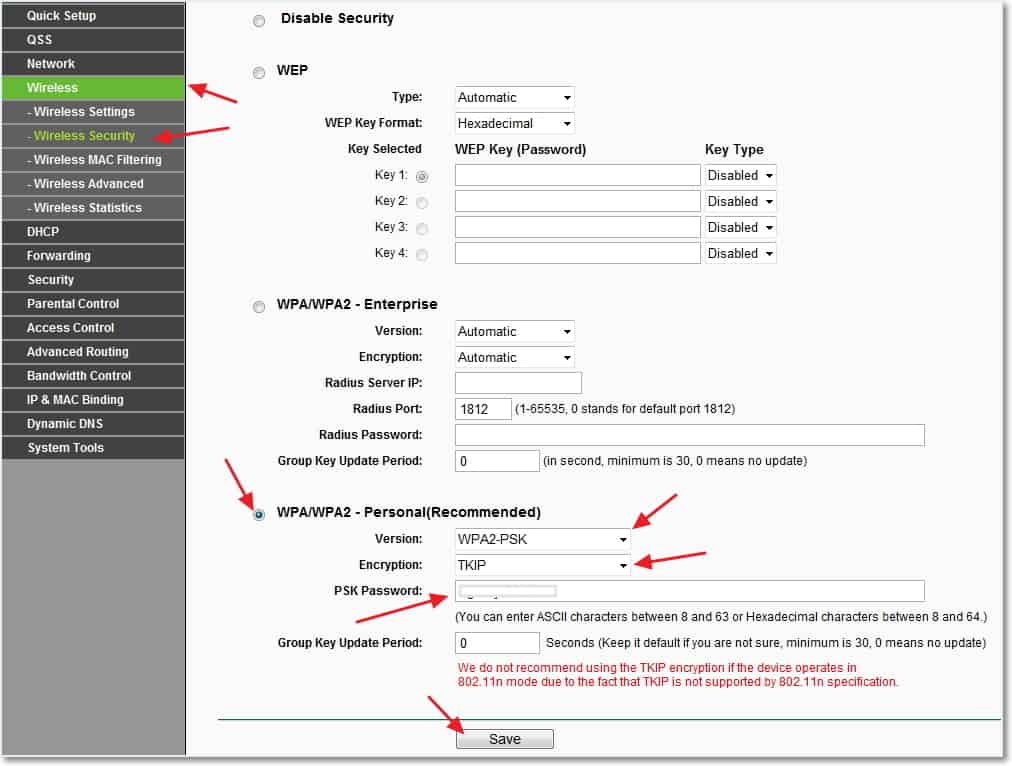 Если уже перепробовано множество представленных рекомендаций, следует проверить подключен ли wifi на рабочем устройстве. Для этого правой кнопкой мышки нажмите на значок подключения и найдите центр управления сетями и общим доступом. Там же есть возможность изменить параметры адаптера и включить беспроводное соединение. Бывают случаи, когда они отключены случайным сочетанием клавиш, которая предназначена для авиаперелетов. Главное, чтобы появился значок с желтой звездочкой, символизирующей о доступности сети.
Если уже перепробовано множество представленных рекомендаций, следует проверить подключен ли wifi на рабочем устройстве. Для этого правой кнопкой мышки нажмите на значок подключения и найдите центр управления сетями и общим доступом. Там же есть возможность изменить параметры адаптера и включить беспроводное соединение. Бывают случаи, когда они отключены случайным сочетанием клавиш, которая предназначена для авиаперелетов. Главное, чтобы появился значок с желтой звездочкой, символизирующей о доступности сети.
В моделях windows 8 проверка делается через панель управления и настройки ПК. Должна быть включена галочка напротив беспроводной сети. В XP адаптер подключатся автоматом, и вручную ничего не делается. В седьмой версии соответствующая иконка ищется в центре управления сетями, что уже было описано ранее.
Важной составляющей является проверка wifi адаптера. Поиск сети и ее бесперебойная работа зависит именно он него. В большинстве моделей ноутбуков в целях экономии заряда батареи предусмотрено быстрое отключение и подключение к сети. Обычно выделяют следующие проблемы:
- Аппаратная поломка адаптера, что бывает крайне редко.
- Отсутствует драйвер wifi адаптера, или он установлен не корректно. Такое часто бывает на новых устройствах или после замены операционки. Например, в некоторых версиях windows драйвер приходится ставить вручную.
Чтобы сделать необходимую проверку достаточно найти через поиск диспетчер устройств. В соответствующей вкладке найдите адаптер с названием «Wireless», или «Wi-Fi». Если он отсутствует, то необходимо загрузить специальную утилиту через официальный сайт фирмы-производителя. Если же адаптер есть, а беспроводная сеть не работает, то:
- Щелкните по значку правой кнопкой мышки и выберите раздел «свойства». В окошке должна быть написано, что устройство работает нормально.
- Далее снова укажите на значок адаптера правой кнопкой и выберите пункт «задействовать».
- После проделанных действий все должно заработать. Можно также сделать переустановку драйвера и обнулить настройки.
Важно! Возле значка адаптера не должно быть треугольной эмблемы с восклицательным знаком внутри. Это значит, что драйвер работает неправильно.
Как подключить ноутбук к вайфаю в таких случаях
 Отключение wifi может происходить по неизвестным простому обывателю причинам, и каждый раз они могут быть разные. Есть еще пара простых способов, которые могут помочь:
Отключение wifi может происходить по неизвестным простому обывателю причинам, и каждый раз они могут быть разные. Есть еще пара простых способов, которые могут помочь:
- Полезно отключать модуль питания роутера на 10-15 секунд и снова его включать.
- Помогает и перезагрузка системы.
- Не стоит забывать и про диагностику адаптера. Периодически виртуальный помощник дает ценные рекомендации.
- После переустановки операционки помните, что драйвера, которые работали на седьмой версии могут не состыковаться с восьмой версией Windows.
- Проверьте службу автонастроек WLAN, отвечающей за адаптеры сети. Если она не запущена, то и адаптеры не смогут запуститься. Найти ее можно через меню «пуск» и службу автонастройки WLAN. Ее нужно просто активировать.
Проверьте настройки роутера. Они могут сбиваться не по вине пользователя. Бывают и смешные случаи, когда кто-то из членов семьи поменял пароль и забыл предупредить об этом. Если значок приглушенного оттенка, то кликните на его и нажмите подключиться, предварительно выяснив, не поменялся ли пароль. Далее, следует заглянуть в настройки роутера. В этом может помочь мастер настроек беспроводной сети. Конечно, многое зависит от параметров самого роутера. Но, главное — убедиться, что проставлена галочка включения беспроводного соединения.
Пользователь сам задает имя сети и пароль для входа, а также выбирает режим. Изучите раздел о сетевых данных LAN и измените характеристики в зависимости от провайдера.
Справка! Для быстрого получения доступа в wifi попробуйте воспользоваться сочетанием клавиш Fn + значок беспроводной сети.
Проблема отсутствия или некорректного отображения беспроводных сетей встречается довольно часто среди ПК, ноутбуков, планшетов и других дивайсов. Возможных причин неполадки множество. Поэтому, чтобы грамотно подобрать метод решения, следует как можно точнее оценить конкретную ситуацию. Надеемся, что эта статья окажется полезной и поможет в настройки wifi.