Не работает вай фай на ноутбуке
Абсолютное большинство современных ноутбуков используют для подключения к глобальной сети технологию Wi-Fi, поскольку она проста в использовании и обеспечивает оптимальные скоростные параметры сети, а также для её подключения не требуется никаких проводов. На фоне этого любые неполадки с доступом к интернету через Wi-Fi становятся для большинства пользователей серьёзной проблемой. Эта статья расскажет о том, как самостоятельно устранить неисправности с Wi-Fi-подключением ноутбука.
Содержание статьи
Не работает вай-фай на ноутбуке — в чём причина?

Стоит сразу отметить, что неполадки в работе беспроводной сети могут быть вызваны не только сбоями в работе ноутбука, но и неисправностями и поломкой роутера, который отвечает за раздачу вайфая. Для того чтобы понять, чем именно вызваны нелады с интернет-соединением, есть довольно простой способ: к сети стоит подключиться при помощи любого другого устройства, будь то:
- Смартфон
- Планшетный компьютер
- Ноутбук
- Персональный компьютер со специальной антенной для Wi-fi
Если подключение прошло без проблем, и устройство свободно заходит в интернет, то причина явно кроется в самом лэптопе. Для того чтобы исключить возможность влияния мелких системных ошибок на статус подключения, перед тем, как переходить к нижеописанным методам, рекомендуется 1-2 раза перезагрузить и сам роутер, и ноутбук. Стоит заметить, что многие модели роутеров после перезагрузки включаются довольно долго, так что торопиться с попытками подключиться к сети не стоит.
Об аппаратном включении адаптера
В первую очередь не лишним будет проверить, включен ли адаптер беспроводного соединения на устройстве. Производители снабжают большинство современных моделей ноутбуков специальными индикаторами.
Справка! На большинстве моделей светящийся ровным цветом индикатор адаптера свидетельствует о бесперебойной его работе. О проблемах в работе адаптера может говорить красный огонёк индикатора либо его отсутствие.
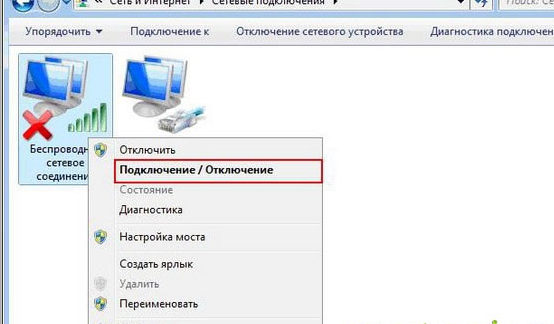
Поискать такой индикатор стоит либо на самой клавиатуре, либо на передней или боковой панели корпуса. В редких случаях индикаторы устанавливают в непосредственной близости от тачпэда. Если инд индикатор расположен на клавиатуре (обычно в «диапазоне» f1-f12″), то обычно его включение/выключение производится при помощи клавиши Fn, нажимаемой одновременно с той, на которой нарисован значок небольшой антенны.
Если переключение индикатора не оказало никакого влияния на подключение устройства Виндовс или Айос к сети, следует опробовать нижеописанные методы.
Программное включение
Как понятно из заголовка, такой тип включения осуществляется посредством операционной системы. Такой способ может помочь в тех случаях, когда wifi перестал работать внезапно, без каких-либо видимых неполадок. Для того чтобы подключиться программно, на системах Windows 10, 8 и 7 необходимо:
- Кликнуть по значку статуса сетевых подключений на панели уведомлений
- В открывшемся списке перейти в пункт центра управления сетями и общим доступом либо пункт сетевых параметров
- Перейти в «изменение параметров адаптера»
- В открывшемся окне обратить внимание на цвет значка беспроводного сетевого соединения. В случае, если такой значок не подсвечен или отображается черно-белым, то стоит кликнуть по нему правой клавишей мыши и активировать подключения, щёлкнув по соответствующему пункту контекстного меню.
- Если все операции будут проведены правильно, цвет иконки изменится, и нужно будет подключиться к доступной сети, после чего можно попробовать зайти в любой браузер и открыть какую-либо веб-страницу.
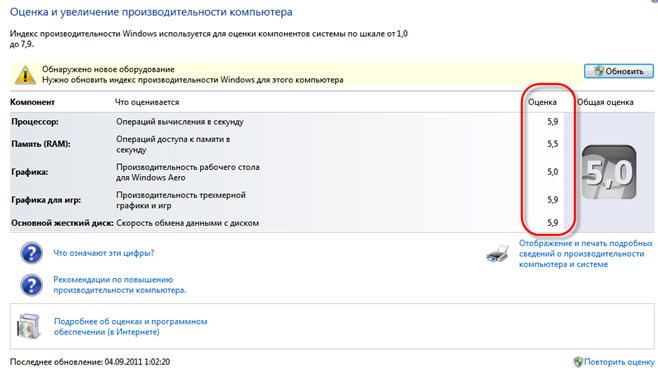
Неполадки в работе беспроводной сети могут быть вызваны также устареванием драйвера либо вовсе его отсутствием. Для того чтобы проверить версию и наличие драйвера, следует обратиться к диспетчеру устр
ойств. Найти его можно, нажав на «Пуск–Свойства–Диспетчер устройств», и в открывшемся окне отыскать «имя» сетевого беспроводного адаптера лэптопа.
Справка! Очень часто название адаптера написано латиницей, и сопровождается названием компании-разработчика.
После того как необходимый пункт будет найден, необходимо щелкнуть по нему правой кнопкой мыши и выбрать в контекстном меню «Свойства» прибора. Если в представшем взгляду пользователя окне будет надпись о том, что устройство работает в нормальном режиме, это далеко не всегда означает, что так оно и есть. Чтобы проверить драйвер устройства, необходимо перейти в одноименную вкладку, и в ней уделить внимание информации о поставщике и дате разработки.
Если драйвер устарел, можно перейти на официальный сайт разработчика ( имя компании указано в строке «поставщик»), и попытаться скачать более свежую версию ПО для своей операционной системы.
Причины нестабильного сигнала или отсутствия сигнала
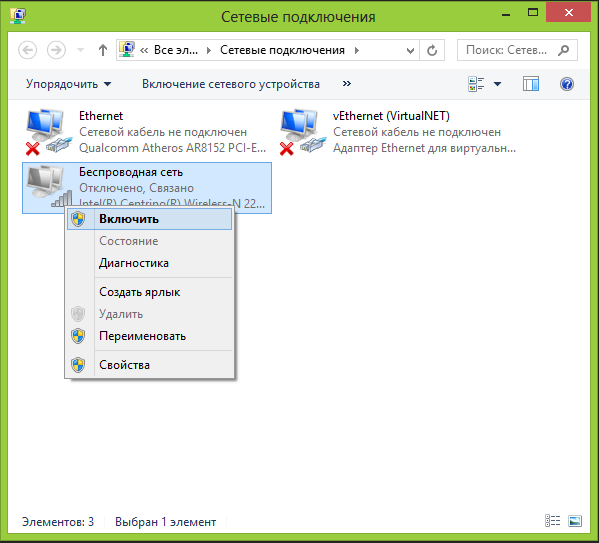
Негативное влияние на стабильность получаемого устройством от роутера сигнала может стать также и режим экономии электроэнергии, включенный на ноутбуке. Для того чтобы проверить, включен ли этот режим, пользователю необходимо:
- Вызвать панель управления
- В списке найти пункт, отвечающий за энергопотребление или питание
- В представленном окне отметить один из оптимальных режимов энергопотребления
Помимо всего прочего, помешать ноутбуку «ловить» вайфай могут ещё и физические внешние препятствия. Говоря о таких препятствиях, в первую очередь имеются в виду толстые стены, перекрытия, пол и потолок, так что если юзер предпочитает пользоваться роутером своих соседей или друзей, живущих через стенку или этажом ниже, то о стабильности соединения говорить не приходится.
Широко известен факт, что сигнал от роутера распространяется на небольшую зону пространства, что тоже стоит учитывать при работе с беспроводной техникой. Если слабый сигнал вызван удалённостью от роутера, то пользователю следует либо переместиться вместе с ноутбуком поближе к зоне стабильного сигнала, либо переместить сам роутер поближе к своему рабочему месту, либо и вовсе приобрести новую, обладающую большей зоной покрытия модель роутера.
Как решить проблему?
Как понятно из вышеописанного, в случае возникновения проблем с сетью wi-fi необходимо для начала установить причину отсутствия сигнала, и действовать, исходя из неё. Выше были описаны лишь наиболее часто встречающиеся неполадки в работе беспроводной сети, однако, на самом деле их намного больше.
Хуже для пользователя, когда проблема с wi-fi вызвана неполадками в «железе» устройства, ведь для их устранения чаще всего необходима будет разборка устройства. Чаще всего проблемы аппаратного характера относятся к сетевой плате. Плата может быть повреждена в результате механических воздействий, негативных условий эксплуатации либо и вовсе выпущена с заводским браком. В большинстве случаев плату при ремонте просто заменяют, однако, некоторые неполадки можно устранить и без замены детали. К примеру, одной из наиболее частых неисправностей сетевой платы может быть отсутствие соединения антенного кабеля с модулем бесконтактной связи.
Справка! Отключение провода может произойти неумышленно в ходе чистки корпуса и плат устройства от пыли.
 В случаях, когда такие работы выполняет сам пользователь либо не очень внимательный специалист, о проверке антенны могут просто забыть, вследствие чего ноутбук потеряет способность ловить сигнал от роутера, даже если будет находиться в непосредственной близости от него.
В случаях, когда такие работы выполняет сам пользователь либо не очень внимательный специалист, о проверке антенны могут просто забыть, вследствие чего ноутбук потеряет способность ловить сигнал от роутера, даже если будет находиться в непосредственной близости от него.
Сетевая карта устройства может преждевременно выработать свой ресурс, если работает в условиях постоянного перегрева. Такое случается с теми пользователями, которые часто работают с ноутбуком без специальной подставки, подолгу оставляя устройство работающим на мягкой поверхности, будь то покрытие дивана, одеяло и т.д. В нижней части корпуса большинства современных лэптопов находятся отверстия, сквозь которые в систему охлаждения поступает воздух. Мягкая ткань перекрывает эти отверстия, вследствие чего система не получает достаточного количества воздуха для охлаждения, и все механизмы и платы работают в неблагоприятном температурном режиме, довольно быстро изнашиваясь.
Фактически такой же эффект на систему оказывает периодически скапливающаяся в устройстве пыль и мелкий мусор. Для того чтобы ни сетевая карта, ни другие узлы устройства не выходили из строя преждевременно, специалисты рекомендуют проводить чистку ноутбука от пыли не реже одного раза в год.







