Колонка не подключается по Bluetooth к ноутбуку
 Любители объёмного звука постоянно стараются усовершенствовать свои домашние системы воспроизведения. Это вполне объяснимо – любимый фильм на ноутбуке приятнее смотреть с качественным звуковым сопровождением. С этой целью легко справляется любое внешнее устройство звукоизвлечения, например, беспроводная колонка. Дело за малым – как же подключить её к компьютеру?
Любители объёмного звука постоянно стараются усовершенствовать свои домашние системы воспроизведения. Это вполне объяснимо – любимый фильм на ноутбуке приятнее смотреть с качественным звуковым сопровождением. С этой целью легко справляется любое внешнее устройство звукоизвлечения, например, беспроводная колонка. Дело за малым – как же подключить её к компьютеру?
Как подключить колонку Bluetooth к ноутбуку
Сначала следует убедиться, есть ли в вашем ноутбуке модуль Bluetooth. Сделать это очень просто:
- На клавиатуре одновременно требуется нажать «Win» и «R».
- В строке окна «Выполнить» набрать команду «devmgmt.msc» и нажать клавишу «Ок», чтобы открыть «Диспетчер устройств».
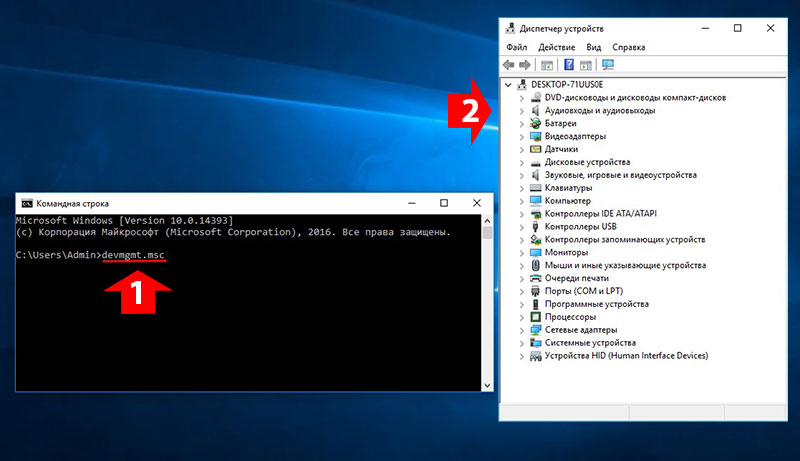
Если в списке нет раздела «Bluetooth», необходимо в верхней части окна открыть меню «Вид» и поставить галочку напротив «Показать скрытые устройства». После этого, вероятно, устройство появится.
После того как выяснили, что работа с блютуз возможна, включаем его. Для этого открываем боковую панель (на Виндовс 8 и 10), которая находится в правом нижнем углу, где нажатием активируем Bluetooth. Если же вы работаете в Виндовс 7, то на нижней панели инструментов откройте «шторку» («галочка» справа возле даты и времени), найдите в числе прочих иконку блютуза, кликните по ней правой клавишей мыши и включите. Конечно, данный значок в трее может и отсутствовать. В подобной ситуации заходим в «Панель управления», после чего открываем «Центр управления сетями и общим доступом». Внизу слева есть пункт «Изменение параметров адаптера» — открываем его. Далее:
- правой клавишей мышки жмём на «Сетевое подключение Bluetooth» и выбираем «Свойства»;
- в открывшемся окне жмём «Bluetooth» и включаем сеть одноимённым переключателем.
Итак, всё готово: беспроводная передача данных на вашем ноутбуке активна, остаётся только добиться сопряжения с колонкой.
Включаем саму колонку и блютуз на ней (либо должна быть кнопка со значком беспроводного модуля, либо нужно зажать кнопку вкл./выкл. и подержать её некоторое время). Когда Bluetooth активируется замигает индикатор на устройстве.
Теперь вся настройка будет происходить на ноутбуке. В системном трее («шторка» в правом нижнем углу) находим нужный значок, кликаем по нему правой клавишей мыши и из списка выбираем «Добавить устройство». После того как модуль найдёт колонку, устанавливаем соединение. Можно поступить и по другому алгоритму:
- открываем «Параметры» (значок шестерёнки в «Пуске»);
- открываем вкладку «Устройства» и в списке слева выбираем «Bluetooth и другие устройства»;
- если нужного наименования нет в списках, то нажимаем на «+» сверху;
- ждём пока завершится поиск, выбираем название колонки и подключаемся.
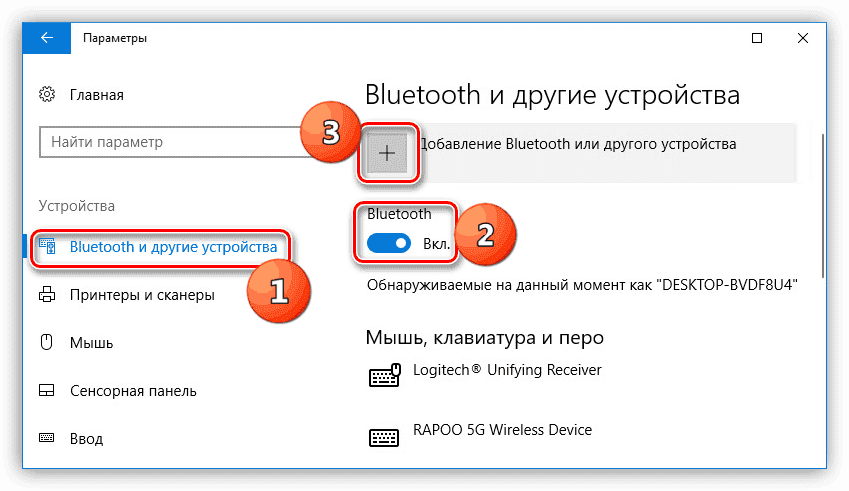
Почему ноутбук не видит блютуз-колонку
Что делать, если всё подключено, а устройство продолжает оставаться невидимым? Давайте разбираться.
Скорее всего дело в устаревших драйверах. Исправить это очень легко:
- требуется открыть «Диспетчер устройств» (в начале статьи говорилось о том, как это можно сделать);
- перейти в раздел «Bluetooth»;
- проверить, нет ли возле названия установленного модуля жёлтого треугольника с восклицательным знаком — если он есть, тогда начинаем обновлять;
- с официального сайта поддержки вашего ноутбука скачиваем последнюю версию необходимого драйвера и устанавливаем его.
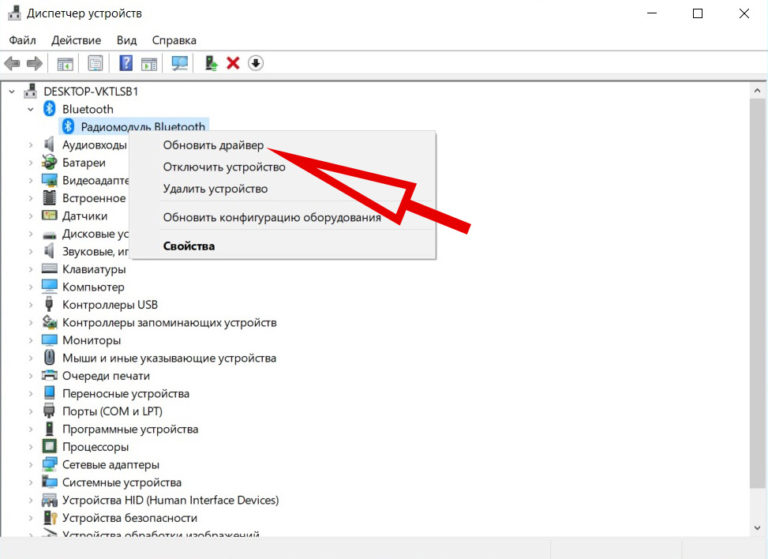
После этого проблема должна исчезнуть.
Важно! Иногда бывают случаи, когда устройство успешно подключено, но всё равно не работает. В таких ситуациях необходимо скачивать драйвера уже не на адаптер беспроводной сети, а на саму колонку.
Если же дело, не в драйверах, то стоит проверить ещё один нюанс. В «Параметрах» при настройке соединения должны быть отмечены галочками пункты «Разрешить устройствам Bluetooth обнаруживать этот компьютер» и «Отображать значок Bluetooth в области уведомлений». Пользователям 10 версии Windows для этого нужно зайти в «Другие параметры Bluetooth» (см. список справа).
Готово! Теперь ваш ноутбук будет находить находящиеся в зоне доступа устройства и без проблем сможет к ним подключиться.
Мне не помогло.
Из выше перечисленного ничего не помогло.
Мне помогло:
1) включить bluetooth на ноутбуке
2) открыть панель управления — устройства и принтеры
3) включить на колонке режим сопряжения (на jbl замигает синим значок bluetooth)
4) на ноуте выбрать — Добавление устройства (Пуск — панель управления — устройства и принтеры — добавить устройство)
И вот в этом списке колонка появилась, соответственно добавляем, и теперь она появляется в устройствах bluetooth
Или кликнуть по значку bluetooth на панели задач — Присоединиться к личной сети (PAN) — Добавление устройства
И вот уже в этом списке колонка появилась.






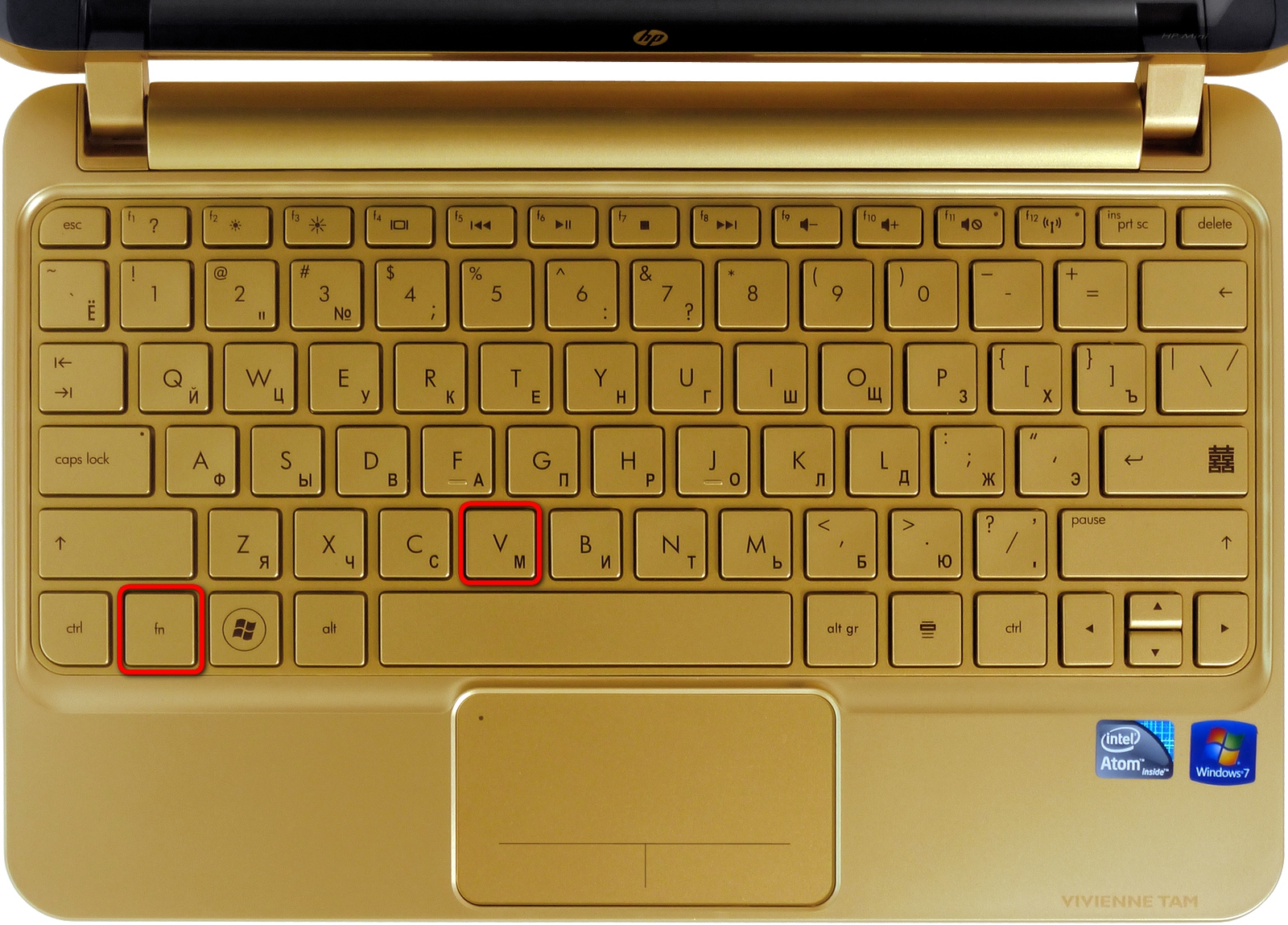

Статья для блондинок, проблему не решает.