Как записать звук на ноутбуке
 На ноутбуке, как и на стационарном ПК, есть возможность делать запись звука. Это возможно, благодаря встроенной звуковой карте. Читайте далее о том, как записать голос и другие шумы с помощью микрофона и без него.
На ноутбуке, как и на стационарном ПК, есть возможность делать запись звука. Это возможно, благодаря встроенной звуковой карте. Читайте далее о том, как записать голос и другие шумы с помощью микрофона и без него.
Содержание статьи
Запись звуков через микрофон
Чтобы сделать запись, кроме ноутбука со звуковой картой, понадобятся микрофон, переходник и специальная программа для работы.
СПРАВКА! Более усовершенствованными программами являются редактор Sound Forge версий 6.0 и 7.0, Audition и др. Их используют даже для профессиональной работы и сведения музыки.
Сохранить звук совсем несложно. Соблюдайте следующую инструкцию.
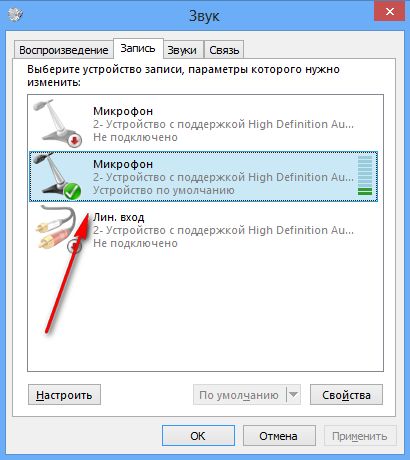
- Запустите стандартную программу, чтобы опробовать микрофон. Она присутствует в каждой операционной системе и находится в списке стандартных программ.
- Можно воспользоваться и платными приложениями. Для этого их надо скачать и установить на рабочий стол.
- Далее подсоедините микрофон к устройству: для штекера выбирают разъем розового цвета. Если на разъемах не предусмотрены цвета, то ориентироваться следует на надписи. Как правило, на звуковой карте разъем minijack, а штекер имеет интерфейс jack. Поэтому пригодится специальный переходник.
- В открывшемся окошке нажмите кнопочку «запись». В течение минуты можно сделать голосовое сообщение (для стандартной программы). Отрегулируйте громкость микрофона. Например, произнесите фразу «раз, два, три».
- Создайте новый файл или проект и нажмите на пуск. Обычно запись начинается в течение 3 секунд, поэтому приготовьтесь к процессу заранее. На кнопке должен быть кружок красного цвета. С правой стороны можно наблюдать за двумя датчиками в виде параллельных вертикальных полос. Если их состояние меняется, значит, микрофон найден и отлично работает.
- Остановить процесс позволяет кнопка «стоп». Это пиктограмма в виде небольшого квадрата.
- Далее в зависимости от возможностей установленной программы можно прослушать работу и сохранить ее для дальнейшей редакции. В более сложных программах предусмотрено добавление звуковых эффектов.
- Если при воспроизведении слышны посторонние шумы, то это свидетельствует о неполадках в оборудовании. Целесообразно использовать функцию инвертирования – смены фазы аудиосигнала.
ВАЖНО! В качестве микрофона нужно использовать именно микрофон, а не наушники или динамики.
Запись звука без микрофона
Запись без микрофона также можно сделать, например, с включенного кинофильма. Для этого можно воспользоваться встроенным микрофоном и уже установленной программой. Качество будет заметно отличаться от профессионального, возможны посторонние шумы. Сохранение возможно в формате .mva. Существенным минусом также является невозможность приостановки записи.
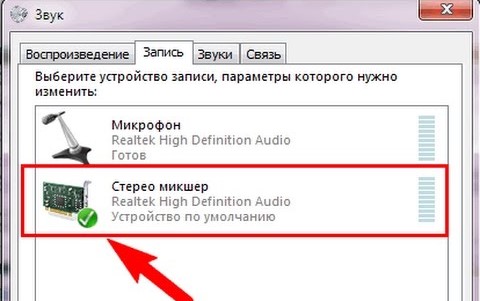
Соблюдайте следующую последовательность действий:
- Для начала необходимо обнаружить стереомикшер. Если в окне он отсутствует, скорее всего, он просто скрыт. Чтобы сделать его видимым, достаточно щелкнуть по пустому месту экрана.
- Далее следует включить стереомикшер как устройство по умолчанию и отключить микрофон.
- Запись звука идет по стандартной схеме, описанной ранее.
- Если в случае использования микшера возникают проблемы, то лучше попробовать любую из платных и бесплатных программ для записи звука с ПК. Их очень много, и выбор стоит делать исходя из особенностей операционки и личных предпочтений.
- Можно отрегулировать качество звучания путем регулировки частот. Ознакомьтесь с готовыми настройками и выберите подходящие. Понизив уровень определенной частоты, легко устранить шумовые дефекты.
ВНИМАНИЕ! Если не требуется записывать большие объемы информации и осуществлять их дальнейшую обработку, то приобретать мощные звуковые программы нет смысла. Ведь чем проще интерфейс, тем проще в ней разобраться, особенно неопытному пользователю.
Современные ноутбуки предоставляют огромное разнообразие возможностей, в том числе и программы звукозаписи. Данная функция может пригодиться как для развлечения всей семьи, так и для профессионального рода деятельности. Надеемся, что статья окажется полезной и поможет сделать соответствующие настройки по записи звука.












