Как включить камеру на ноутбуке
 Производители стали применять камеры в компьютерах, ноутбуках, планшетах, телефонах. Для правильного взаимодействия и выполнения функций в полном объёме необходимо подключить устройство, используя инструкцию. При первом применении стоит внимательно изучить руководство по эксплуатации и узнать дополнительную информацию о выбранной модели. Об этом мы подробно расскажем в нашей статье.
Производители стали применять камеры в компьютерах, ноутбуках, планшетах, телефонах. Для правильного взаимодействия и выполнения функций в полном объёме необходимо подключить устройство, используя инструкцию. При первом применении стоит внимательно изучить руководство по эксплуатации и узнать дополнительную информацию о выбранной модели. Об этом мы подробно расскажем в нашей статье.
Содержание статьи
Как проверить подключение камеры на ноутбуке
Для начала стоит проверить подключение устройства к ноутбуку. Чаще всего причины возможных неполадок заключаются в неправильном сопряжении оборудования. Чтобы проверить правильность подсоединения и в случае необходимости активировать камеру, следует воспользоваться следующим алгоритмом:
- Подключите ноутбук к источнику питания, запустите его при помощи обычного режима и зайдите на рабочий стол.
- Наиболее простым способом является проверка камеры при запуске стандартных приложений с возможностью видеозвонков. При наличии соответствующей техники вы увидите изображение на экране. Однако данный вариант не может дать 100% гарантию, поскольку в приложении также могут быть сбои, препятствующие выведению картинки.
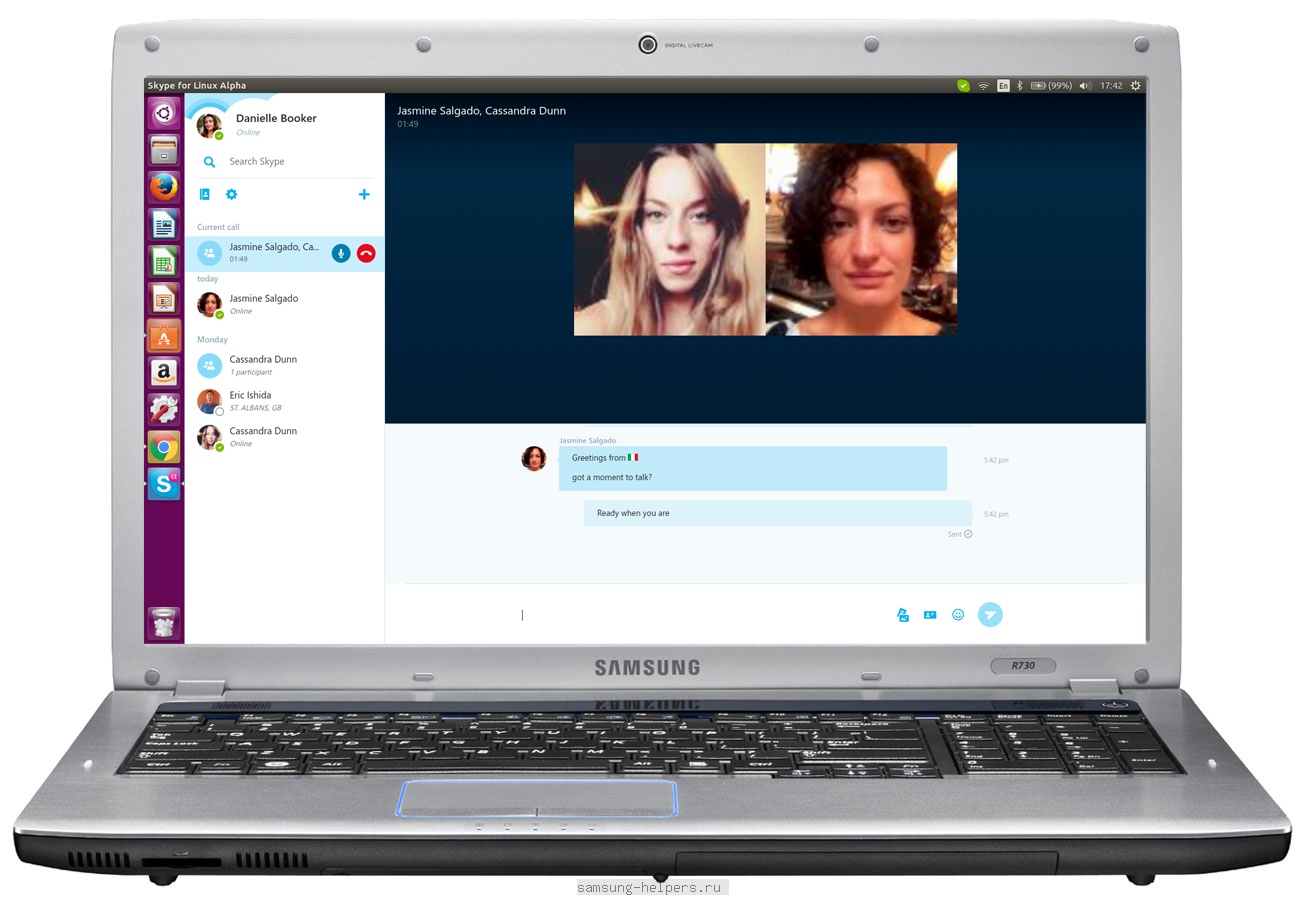
- Другим способом проверки является применение специальных сервисов. Наиболее удобным будет применение сайта webcammictest.com. После входа на официальный сайт нажмите на кнопку «Проверить» для автоматической диагностики системы.
- Если это не помогло, зайдите в меню «Пуск», где вы сможете выбрать необходимый пункт с настройками и параметрами работы подключенного оборудования. Откройте раздел «Устройства для обработки изображений» через «Диспетчер устройств», найдите в данной категории название необходимого оборудования, а также проверьте подключение и наличие драйверов.
Выберите один из представленных вариантов для проверки наличия и корректной работы системы. Если в ходе диагностики программа выдаёт ошибку или предупреждение об отсутствии подключенного устройства, следует выполнить правильное подсоединение и дальнейшую настройку.
Важно! Не забудьте активировать работу камеры кнопкой запуска на основной панели корпуса, иногда причина отключения может заключаться в этом.
Как включить встроенную камеру на ноутбуке
Чтобы корректно выполнить настройку аппаратуры, необходимо воспользоваться подходящей инструкцией и пошаговым планом выполнения всех действий. В зависимости от версии Windows основной интерфейс и ключевые разделы базового меню могут существенно отличаться.
Разработчики модернизировали внешний вид, добавили новые возможности и изменили различные параметры работы, поэтому для удобства мы расскажем о способах подключения в различных версиях операционной системы.
Включение камеры на Windows 8, 10
При работе на устройствах с ОС Виндовс более ранних версий у пользователей не должно возникать вопросов и сложностей, поскольку они обладают удобным интерфейсом и лёгкостью в управлении. Мы расскажем об особенностях работы на новых форматах.
Для начала разберёмся в подключении на устройствах с Windows 8 и 10 версии. В данном случае включение можно выполнить следующими способами:
- Подключите оборудование к источнику питания, выполните основной вход в систему. Воспользуйтесь клавишей Fn в комбинации с горячей клавишей, отвечающей за активацию камеры. Заранее уточните список возможных комбинации и предназначение горячих клавиш на ноутбуке.
- Можно выполнить вход в меню «Пуск» и зайти в «Устройства для обработки изображений». На пункт с необходимой камерой кликните дважды для открытия диалогового окна. Среди основных параметров и информации найдите кнопку с надписью «Включить» и нажмите на неё. При зависании изображения можно выполнить действие повторно.
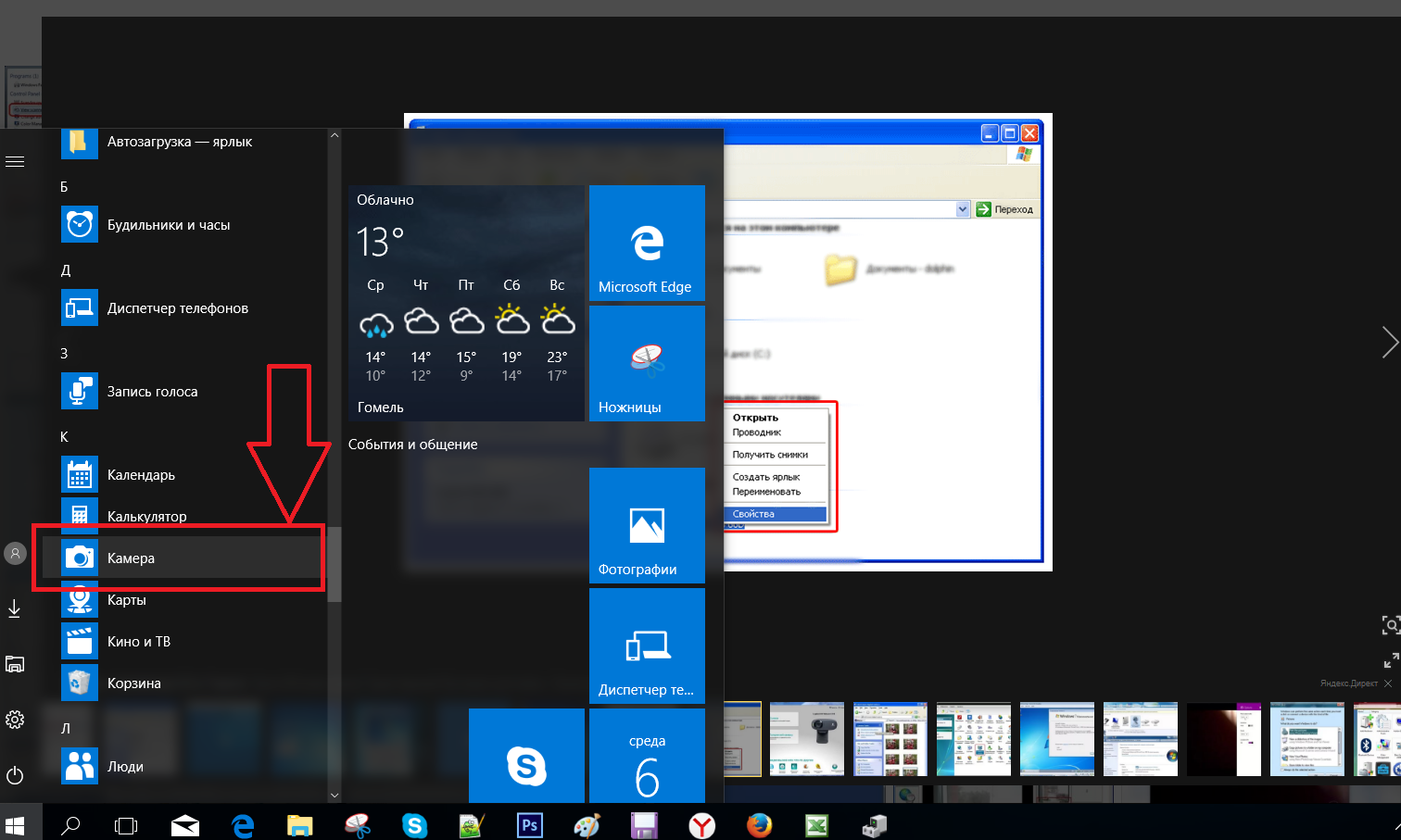
- Также в современных моделях присутствует возможность быстрого вызова диалогового окна «Выполнить» с помощью клавиши Win или сочетанием Win+R. Здесь пользователь может вызвать необходимый пункт настроек, в том числе и параметры устройств для выведения графической информации.
В 10 версии Windows разработчики значительно изменили интерфейс, поэтому могут возникнуть сложности при обнаружении нужных параметров. Однако для удобства можно воспользоваться описанным выше планом и искать похожие названия разделов — путь к параметрам ничем не будет отличаться.
Важно! Камера не активируется и не будет выполнять своих функций до тех пор, пока пользователь не запустит специальную программу для её работы.
Как включить внешнюю камеру
При желании вы можете воспользоваться внешней камерой для отображения и передачи видеозаписей. Процесс подключения к ноутбуку будет похож на описанный выше вариант. Для этого выполните следующие действия:
- Купите подходящую модель устройства для подключения к системе.
- При помощи проводов USB или соответствующих переходников подсоедините оборудование к нужным разъёмам на вашем компьютере.
- После этого система выдаст автоматическое уведомление о подключении нового оборудования.
- При необходимости настройте основные характеристики и отрегулируйте параметры функционирования по личным предпочтениям.
Сохраните все изменения, перезагрузите технику для начала работы.







