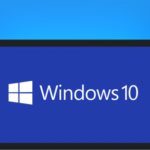Как узнать тип оперативной памяти ноутбука
Ещё не так давно объём устанавливаемых в ноутбук «плашек» оперативной памяти казался гигантским. В наши дни эти значения вызывают улыбку. Ежедневно выпускаются разнообразные программы, более современные игры. Весь этот софт требует большого количества системных ресурсов. Поэтому каждый, кто часто пользуется лэптопом или стационарным ПК, сталкивается с необходимостью увеличивать объём оперативной памяти.
Если с системным блоком всё понятно, то вопрос, как правильно подобрать RAM для лэптопа, вызывает определённые трудности у большинства пользователей.
Содержание статьи
Почему важно знать, какая «оперативка» стоит на ноутбуке
Правильный выбор оперативной памяти — залог успешного апгрейда вашего устройства. Это позволит избежать лишних затрат на приобретение более современной «железки», ведь хорошая RAM способна в течение длительного времени поддерживать ноутбук в «хорошем расположении духа».
Поэтому первое, что требуется сделать — узнать, а можно ли увеличить «оперативку». В продаже представлено множество моделей ноутбуков. Есть среди них устройства с неразборным корпусом, а также изделия, где планка «оперативки» впаяна в материнскую плату. Уточнить эту информацию можно с помощью специализированных сайтов, на форумах, в инструкции, которая прилагается к технике.
Справка. Второй способ установки RAM чаще применяется на ультрабуках, где мощность устройства принесена в жертву сильному дизайну и небольшим габаритам.
Далее следует узнать, какой тип оперативной памяти поддерживает ваше устройство. Если новая планка RAM не будет совместима с материнской платой лэптопа, то вы не сможете использовать её. На сегодняшний день наиболее актуальными являются:
- DDR3. Несмотря на «солидный» для компьютерных комплектующих возраст, её всё ещё активно используют.
- DDR4. Это наиболее современный продукт, поэтому желательно ориентироваться именно на него.
Также важно знать типоразмер устройства. Типоразмер — физический стандарт «оперативки». Поэтому подбираемая память должна быть совместима с вашим ноутбуком.
Особого внимания заслуживает объём, который способно поддерживать устройство. Бесспорно, 8 лучше, чем 4, а 32 лучше, чем 16. Но не всё так просто. Максимально поддерживаемый объём зависит от особенностей материнской платы устройства. Если он упирается в 16 Гб, нет смысла приобретать RAM объёмом 32 Гб.
Все эти параметры необходимо учитывать перед покупкой новой оперативной памяти. Иначе можно приобрести запчасти, которые вы не сможете использовать.
Как узнать оперативную память на ноутбуке
Существует несколько вариантов, позволяющих узнать, какая оперативная память установлена на ноутбуке:
- окно «Система»;
- проверка с помощью «Диспетчера задач».
Если вы выбрали первый вариант, то вам необходимо выполнить следующие манипуляции:
- Щёлкните правой кнопкой компьютерной мышки по ярлыку «Мой компьютер». Появится контекстное меню.
- В нём выберете строку «Свойства», как правило, она располагается в нижней части выпавшего списка.
- После этого появится новое окно — «Система». В нём подробно описаны характеристики вашего устройства: тип установленного процессора, вид и объём оперативной памяти, версия операционной системы и другие важные параметры.
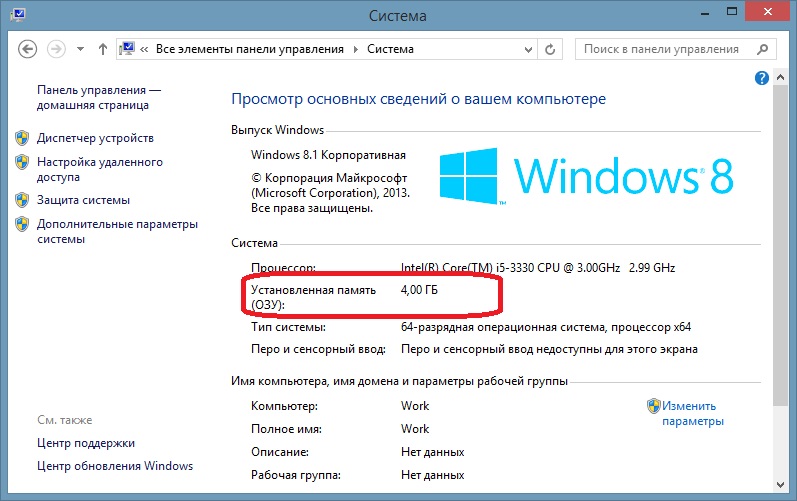
Если этот способ не подходит, например, у вас отсутствует ярлык «Мой компьютер» на рабочем столе, можно определить RAM при помощи «Диспетчера задач». Для этого необходимо нажать комбинацию клавиш: Ctrl, Alt, Del.
Или можно нажать правой кнопкой мыши на панель трея, расположенную в нижней части экрана. Когда откроется контекстное меню «Диспетчера задач», в нём необходимо отыскать вкладку «Производительность» для операционных систем Windows 8, 10 или «Быстродействие» для ОС Windows 7.
В левой части окна расположены иконки основных параметров ноутбука. Выберите «Память», нажав на него клавишей мышки. В правой половине окна отобразится объём установленной «оперативки».
Также узнать тип и объём RAM можно при помощи специальных программ, например, AIDA 64:
- Скачайте программу с официального сайта, после чего инсталлируйте её на ноутбук.
- Запустите софт и выберите в открывшемся окне пункт «Системная плата».
- Далее перейдите в подпункт «Чипсет».
- Откроется меню «Северного моста ноутбука». Обратите внимание на третью строчку — здесь будет указан тип поддерживаемой памяти. А в четвёртой — тип и объём установленной RAM.
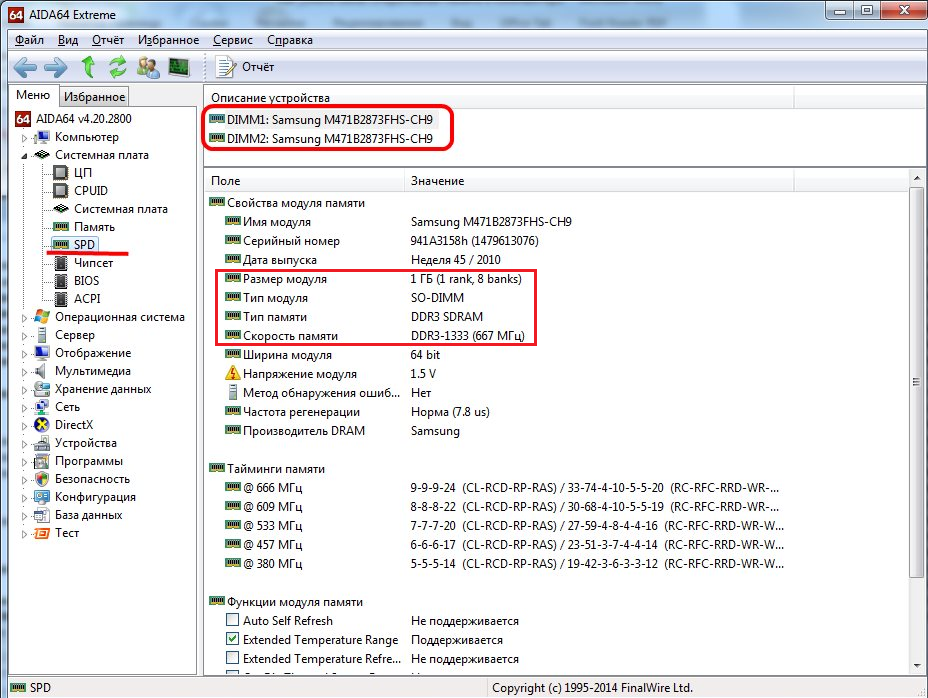
Справка. Программа AIDA 64 платная, однако у неё есть бесплатный ознакомительный период 30 дней.
Актуальные типы оперативной памяти для установки на ноутбуке
Выбор того или иного типа «оперативки» зависит от ваших целей: собираете ли вы новый лэптоп или настроены на апгрейд уже имеющегося.
В первом случае стоит обращать внимание на современные модули стандарта DDR4. Оперативная память такого стандарта обладает высокой скоростью обработки и передачи информации. Кроме того, это модули стали более экономичные, так как потребляют на 30% меньше электроэнергии, чем предшественники.
Если вы хотите усовершенствовать устройство, то стоит ориентироваться на его индивидуальные характеристики, ведь не все модели способны поддерживать современный формат DDR4. В этом случае вам стоит отдавать предпочтение DDR3. Они не могут похвастаться высокой скоростью передачи данных, поэтому в основном используются для обновления лэптопов.
Современные модули, разработанные специально для ноутбуков, отличаются компактными размерами и удобным способом установки. Однако количество дополнительных слотов на большинстве моделей лэптопов ограничено. Поэтому необходимо заранее определиться с требуемым объёмом «оперативки».
Специалисты считают, что наиболее выгодным станет покупка четвёртого поколения модулей с частотой не менее 2133 МГц. Оптимальный объём для ноутбуков — от 8 до 16 Gb.
Теперь вы знаете, как определить тип установленной ОЗУ и какую желательно приобретать. Однако если вы в будущем планируете улучшать лэптоп, увеличивая объём RAM, ещё перед покупкой устройства уточните, какой максимальный объём способен поддерживать ноутбук.