Как узнать MAC адрес ноутбука
 Любое устройство в компьютерной сети, помимо сетевого IP адреса, также имеет физический МАС адрес. Именно по нему можно однозначно отличить одно устройство от другого. В данной статье будет рассказано, где можно узнать МАС вашего ноутбука. В зависимости от версии установленной операционной системы этот процесс немного отличается.
Любое устройство в компьютерной сети, помимо сетевого IP адреса, также имеет физический МАС адрес. Именно по нему можно однозначно отличить одно устройство от другого. В данной статье будет рассказано, где можно узнать МАС вашего ноутбука. В зависимости от версии установленной операционной системы этот процесс немного отличается.
Содержание статьи
Что представляет собой MAC адрес ноутбука
При производстве любое устройство, предназначенное для работы в компьютерной сети, получает уникальный код, состоящий из 48 бит (6 байт) данных. Графически он представлен комбинацией шести пар символов. Именно этот код и называют физическим адресом устройства или MAC адресом. Ввиду его уникальности, этот код часто используют для разграничения доступа и других настроек систем безопасности.
Важно! МАС адрес присваивается не компьютеру, а сетевому адаптеру — устройству через которое ваш ноутбук выходит в сеть. Как правило, у ноутбука несколько сетевых адаптеров: стандартная сетевая карта для доступа через Ethernet-кабель, и беспроводной адаптер для доступа через WI-FI. У каждого из них свой MAC, соответственно ваш ноутбук будет иметь в сети разный физический адрес при использовании проводной или беспроводной сети.
Так как МАС неизменен и присваивается устройству при производстве, то информацию о нём можно найти на коробке от ноутбука или сетевого адаптера. Если же упаковка от устройства не сохранилась не стоит переживать — данные сведения можно узнать, используя информацию операционной системы компьютера. Поиск следует осуществлять в разделах с сетевой информацией. В каждой версии операционной системы, путь к данным сведениям немного отличается.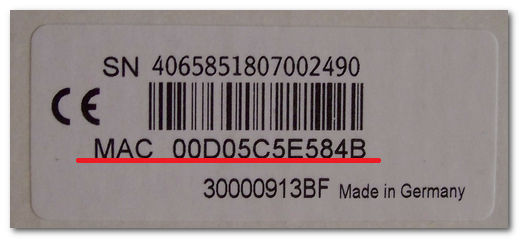
Определяем MAC адрес в Windows XP
Если на вашем ноутбуке установлен Windows XP, щёлкните левой клавишей мыши на иконку с мигающими мониторами в правом нижнем углу экрана и выберете пункт «Сетевые подключения». Войдите во вкладку «Дополнительно» и нажмите подробности. Отобразится окно с сетевой информацией, которая среди прочего содержит физический адрес устройства для текущего подключения.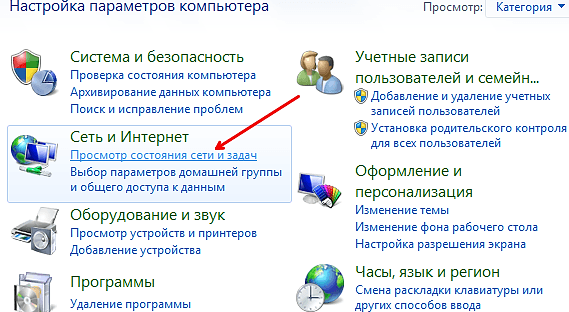
Как узнать MAC адрес ноутбука в Windows 7 и 8
Для пользователей операционных систем Windows 7, вся информация о сетевых параметрах содержится в разделе «Центр управления сетями и общим доступом».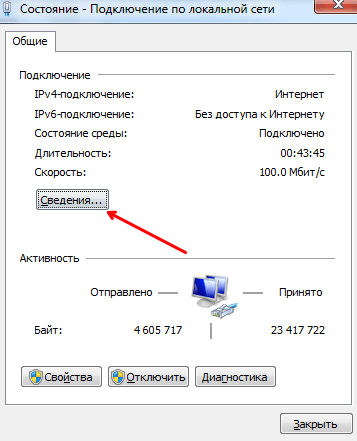
Зайдя в него необходимо выбрать пункт «Подключение по локальной сети», расположенный в правой части экрана. Откроется окно с информацией о сети, в этом окне нажмите на «Сведения» – отобразится детальная информация о сети, включая искомый MAC.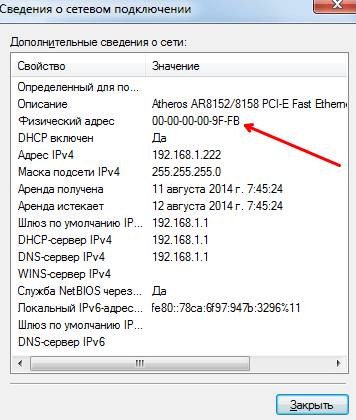
Как узнать MAC адрес ноутбука с операционной системой Windows 10
Путь доступа к сетевой информации, содержащей нужный MAC в Windows 10, несколько отличается от предыдущих. Но всё тоже достаточно просто:
- на панели задач щёлкаете левой клавишей мыши по иконке сетевого подключения, выбираете раздел «Параметры сети и Интернет»;

- появится окно «Параметры» с сетевой информацией, выбираете пункт «Изменить свойства подключения».
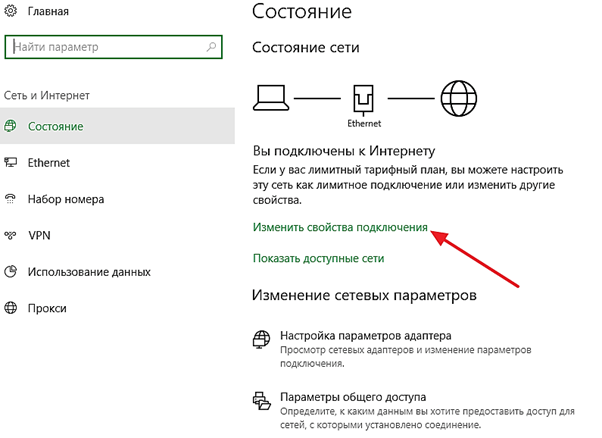
Нужная информация расположена в самом низу появившегося окна.
Использование командной строки
Универсальный способ проверить любую информацию о вашем устройстве, который больше всего любят продвинутые пользователи и сетевые администраторы – воспользоваться командной строкой. Для этого:
- нажмите сочетание клавиш «Win+R», чтобы отобразить меню «Выполнить»;
- введите команду «cmd» и нажмите клавишу enter;
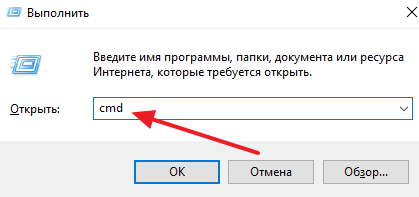
- введите команду «ipconfig /all» и нажмите клавишу enter;
- в появившемся окне вы увидите информацию о сетевых настройках вашего ноутбука, при подключении по кабелю – вам необходим физический адрес Ethernet адаптера, при использовании WI-FI смотрите раздел беспроводного адаптера.
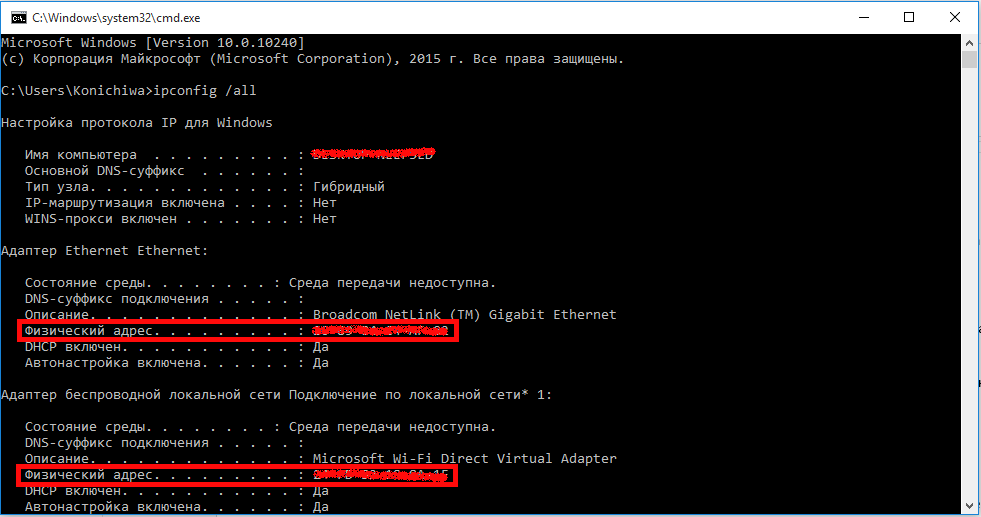
Узнать MAC адрес ноутбука, как и любого другого компьютера, совсем несложно. Для этого достаточно всего нескольких кликов мышкой.
Надеемся данная статья была для вас полезной. Удачи в освоении мира сетевых технологий!







