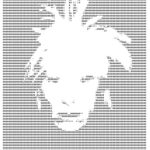Как сделать скриншот на ноутбуке
 Часто при эксплуатации компьютерной техники у пользователей может появиться необходимость сделать скриншот. Обычно это необходимо для быстрого сохранения информации, передачи данных. Сделать скрин — очень легко, но проблема заключается в том, что немногие пользователи компьютеров знают способы, как это сделать. В нашей статье мы поделимся различными вариантами создания снимка экрана.
Часто при эксплуатации компьютерной техники у пользователей может появиться необходимость сделать скриншот. Обычно это необходимо для быстрого сохранения информации, передачи данных. Сделать скрин — очень легко, но проблема заключается в том, что немногие пользователи компьютеров знают способы, как это сделать. В нашей статье мы поделимся различными вариантами создания снимка экрана.
Содержание статьи
Стандартный способ сделать скрин при помощи Print Screen
Для начала рассмотрим наиболее распространённый метод создания снимка экрана ноутбука. В классическом способе применяются стандартные горячие клавиши, установленные на клавиатуре. Чтобы быстро сделать скриншот, необходимо выполнить следующие манипуляции:
- Подключите ноутбук и выполните запуск системы в стандартном режиме.
- Выберите необходимое диалоговое окно или страницу, которые нужно сфотографировать. Внимательно следите за краями, чтобы вся нужная информация попадала в поле.
- После этого нажмите на клавишу Print Screen (расположена справа от ряда горячих клавиш F1-F12). Система автоматически сделает снимок.
- Для форматирования откройте графический редактор или документ Word. Вставьте полученное изображение в свободное поле.
- После этого с помощью стандартного набора настроек, можно откорректировать формат, размеры изображения, а также удалить ненужные части снимка.
- Если выполнить снимок не получилось, попробуйте дополнительно использовать клавишу Fn (обычно находится справа от Ctrl). Комбинация Fn+PrtSc должна решить проблему, после создания снимка выполните описанные выше действия в редакторе.
- При желании можно отправить файл на печать или сохранить в базе компьютера.
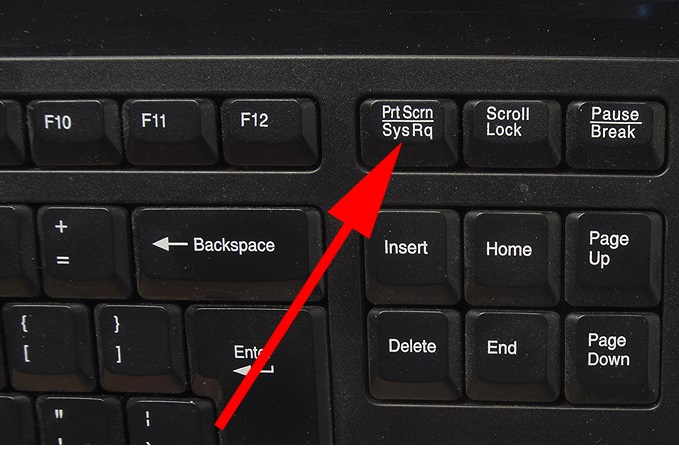
Данный метод отличается своей простой и лёгкостью в исполнении. Также при использовании данного способа не нужно скачивать дополнительные программы и приложения, что облегчает работу пользователя.
Внимание! Дополнительную информацию о предназначении горячих клавиш можно узнать в инструкции, на специальных сайтах в интернете или в основном меню настроек BIOS при загрузке компьютера.
Простой способ сделать скриншот при помощи «Ножницы»
Ещё одним простым способом является использование программы «Ножницы» в основном меню системы. Данный вариант может пригодиться при отсутствии клавиши Print Scree или её поломке. В любом случае этот метод также лёгок в применении:
- Зайдите на рабочий стол в стандартном режиме.
- Откройте основное меню «Пуск» с помощью клавиши с изображением флажка или соответствующей кнопки на панели задач в нижней части экрана.
- В поисковой строке наберите слово «Ножницы», нажмите на появившуюся программу из списка, выполните вход.
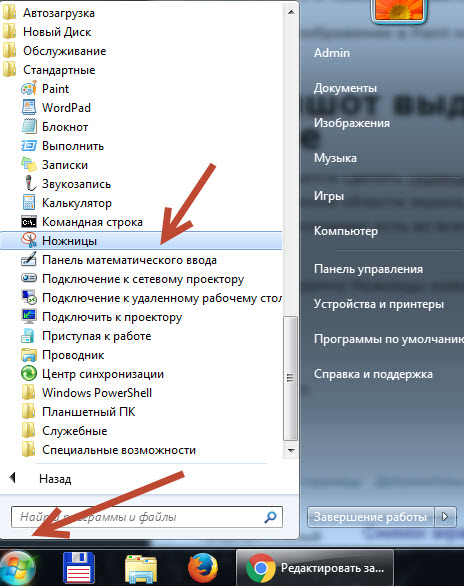
- Запустите программу, нажмите на кнопку «Создать» в верхнем углу открывшегося диалогового окна. Выберите формат желаемого снимка из предложенных вариантов, при нажатии автоматически сделается скриншот.
- Сохраните полученное изображение в программе с помощью нажатия на изображение дискеты.
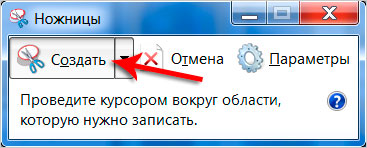
Внимание! Программа «Ножницы» позволяет быстро форматировать получаемую картинку. Попробуйте сделать несколько снимков в разных вариантах для выбора лучшего формата.
Как сделать скриншот экрана на ноутбуке в Windows 10
Выполнение определённых задач при работе с современной версией операционной системы Виндовс может быть затруднительно для пользователей из-за изменённого интерфейса. Разработчики сменили названия, поменяли внешний вид и добавили дополнительные функции на основной экран. Однако функция скриншота осталась без изменений. Вы также можете воспользоваться одним из описанных вариантов:
- с помощью горячих клавиш, установленных на ноутбуке;
- через специальные системные приложения;
- при помощи дополнительных программ, скачанных из интернета с официального сайта.
Использование для создания скриншота сторонних программ
Если вам недостаточно стандартного набора возможностей, которые используются в ноутбуке, можно использовать специальные программы и приложения. Их можно установить через интернет в браузере или скачать из PlayMarket. Одной из таких программ служит LightShot, её применение открывает для пользователя доступ к дополнительным возможностям.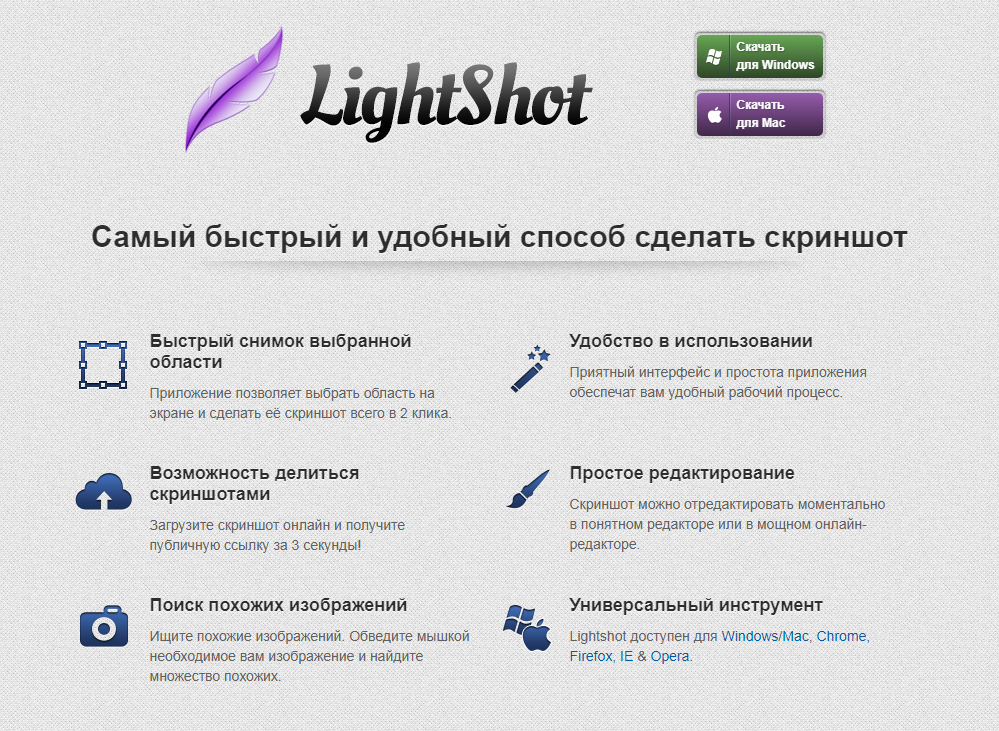
Работа с приложением осуществляется по следующему принципу:
- Зайдите в браузер на ноутбуке и напечатайте название необходимой программы.
- Скачайте файл и выполните установку, ориентируясь на подсказки мастера загрузки.
- На панели задач в правой части должно появиться изображение установленного приложения, зайдите в его настройки.
- Задайте значения для горячих клавиш, чтобы быстро делать снимки экрана и сохранять их.
- Дополнительно изучите основное меню и параметры, здесь вы сможете найти много полезных функций и дополнительных возможностей.
Скачивайте файлы и программы только с официальных сайтов и с подключенным антивирусом для предотвращения поражения системы.