Как проверить тачпад на ноутбуке на работоспособность?
 Пользователи ноутбуков, как правило, делятся на два лагеря: тех, кто вместо обычной мышки использует сенсорную панель, и тех, кто не представляет, как это, вообще, может быть удобно. Речь в этой статье пойдёт как раз о самих сенсорах – тачпадах. Что ни говори, а всё-таки такое добавление к каждому ноутбуку не является лишним. Обидно становиться, когда воспользоваться им не получается. Почему такое может случиться и как с этим бороться, рассказываем ниже.
Пользователи ноутбуков, как правило, делятся на два лагеря: тех, кто вместо обычной мышки использует сенсорную панель, и тех, кто не представляет, как это, вообще, может быть удобно. Речь в этой статье пойдёт как раз о самих сенсорах – тачпадах. Что ни говори, а всё-таки такое добавление к каждому ноутбуку не является лишним. Обидно становиться, когда воспользоваться им не получается. Почему такое может случиться и как с этим бороться, рассказываем ниже.
Содержание статьи
Не работает тачпад на ноутбуке — как проверить?
Проблемы, которые могут возникнуть:
- Курсор передвигается рывками или вообще становится неуправляемым.
- Не работает функция прокрутки или масштабирования.
- Панель вообще не реагирует на прикосновения.
Пугаться необязательно, ведь всё это исправимо. Только в самом крайнем случае (при физической поломке девайса), компьютер нужно будет отнести в сервисный центр. Мы советуем не торопиться с таким решением, потому ниже как раз расскажем, что можно попытаться сделать самостоятельно.

Варианты как восстановить работоспособность
Вариант первый – попробовать нажать кнопку включения/выключения тачскрина (может находиться прямо над ним или, если она сенсорная, в углу панели). Если кнопки нет, то спасёт комбинация клавиш «Fn» + одна из верхнего ряда «f1-f12» (внимательно изучите их на предмет значка, по форме напоминающего тачскрин). Не помогло? – Переходим ко второму шагу.
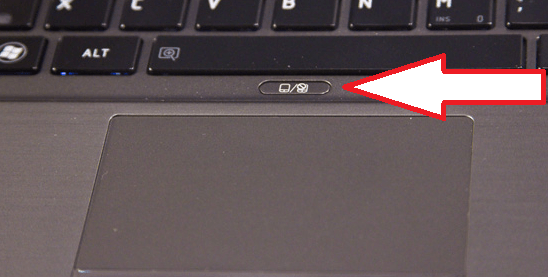
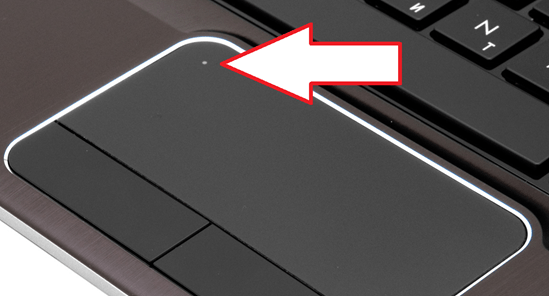
Вариант второй – открыть «Панель управления». Далее:
- перейти в меню «Оборудование и звук», открыть раздел «Мышь»;
- нажать вкладку «Параметры устройства» (или «ELAN») и в соответствующей строке включить тачпад.
Кстати, в этих же настройках можно исправить чувствительность мыши (если ваша проблема в неравномерном перемещении курсора).
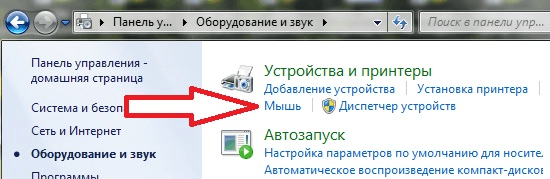
Вариант третий – драйвера. Их можно попытаться как обновить, так и откатить, а иногда даже удалить. С обновлением, думаем всё понятно: нужно зайти на официальный сайт вашей модели ноутбука, скачать нужные и установить их. А вот зачем откатывать и как это сделать, непонятно. Дело в том, что из-за некорректного выключения может случиться сбой или после очередного обновления обнаружится несовместимость. Поэтому вам предстоит:
- открыть «Диспетчер устройств» (наберите в поиске Windows);
- в списке найти «Мыши и иные указывающие устройства» (в разных версиях ОС этот пункт может называться по-разному, но слово «мышь» там точно будет);
- правой клавишей нажать на тот пункт, который соответствует тачпаду (будет называться «TouchPad» или «ClickPad») и выбрать «Откатить» (или «Обновить»).
Важно! Если кнопка «Откатить» у вас не активна, то предыдущей версии нужного драйвера на этом устройстве не было.
Вариант четвёртый – заходим в БИОС. Операция перехода в него известна всем: во время загрузки системы в определённый момент нужно нажать клавишу «f2» или «del» (для Windows 10 всё несколько сложнее). В самом BIOS открыть вкладку «Advanced» и проверить, активен ли параметр «Internal Pointing Device».
Вот и всё! Конечно, если описанные методы не помогли, можно отнести ноутбук в ремонт. Но чаще всего этого удаётся избежать.
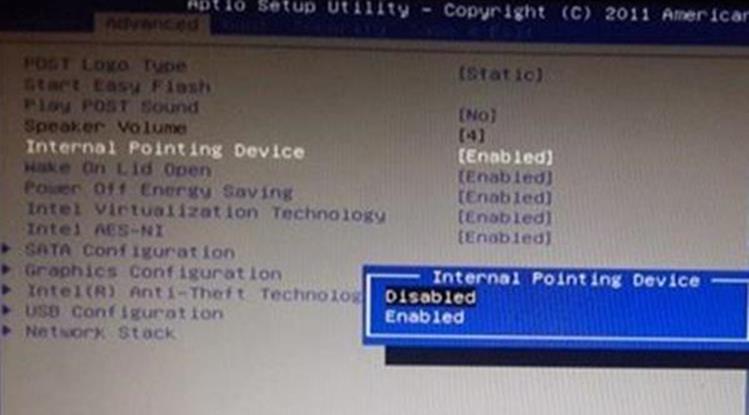








Спасибо автору за дельный совет очень помогло играл в танки и на эмоциях нечаянно отключил татскрин помогла первый прочитанный обзац. Красавчик СПАСИБО