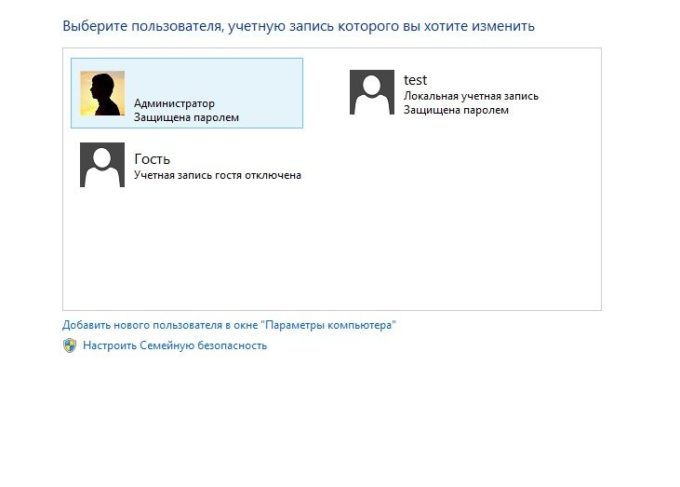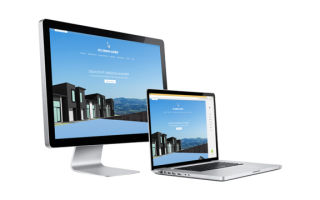Как поменять пароль на ноутбуке
На лэптопах хранятся конфиденциальные материалы, которые должны быть защищены от посторонних лиц. Решением указанной задачи является установка надёжного пароля. Далее в статье читайте о том, как поменять кодировку, запрашиваемую при запуске на различных операционных системах и в BIOS, а также как закрыть доступ к рабочему столу.
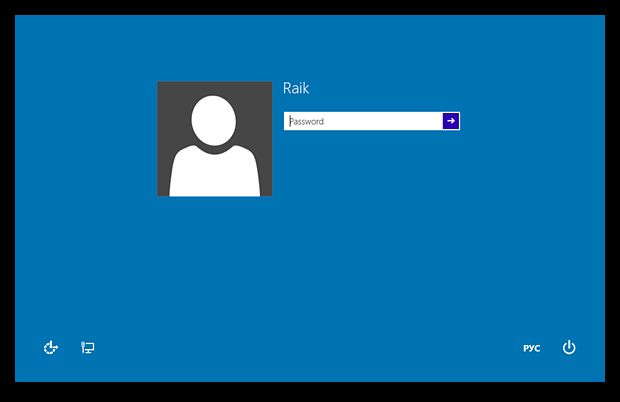
Содержание статьи
Как на ноутбуке поменять пароль при входе
Рассмотрим особенности его замены в различных операционках. Обратите внимание, что в настройках входа лучше убрать галочку около рекомендации загрузки приветственной странички. Это является дополнительной гарантией безопасности устройства. Если есть только один хозяин изделия, то проблем в изменении не возникнет. В перечне учётных записей выберите пользователя, для которого будет осуществляться смена пароля. Для вступления проведённых действий в силу необходима перезагрузка лэптопа.
Стоит отметить, что модификации компьютерной техники непрерывно претерпевают изменения и многие методы устаревают. Несмотря на это, сохранностью материла пренебрегать не стоит, поэтому необходимо постоянно быть в курсе новинок в сфере IT- технологий.
Справка. Чтобы гарантированно выучить пароль запишите его на листе и положите в укромное местечко, недоступное для окружающих.
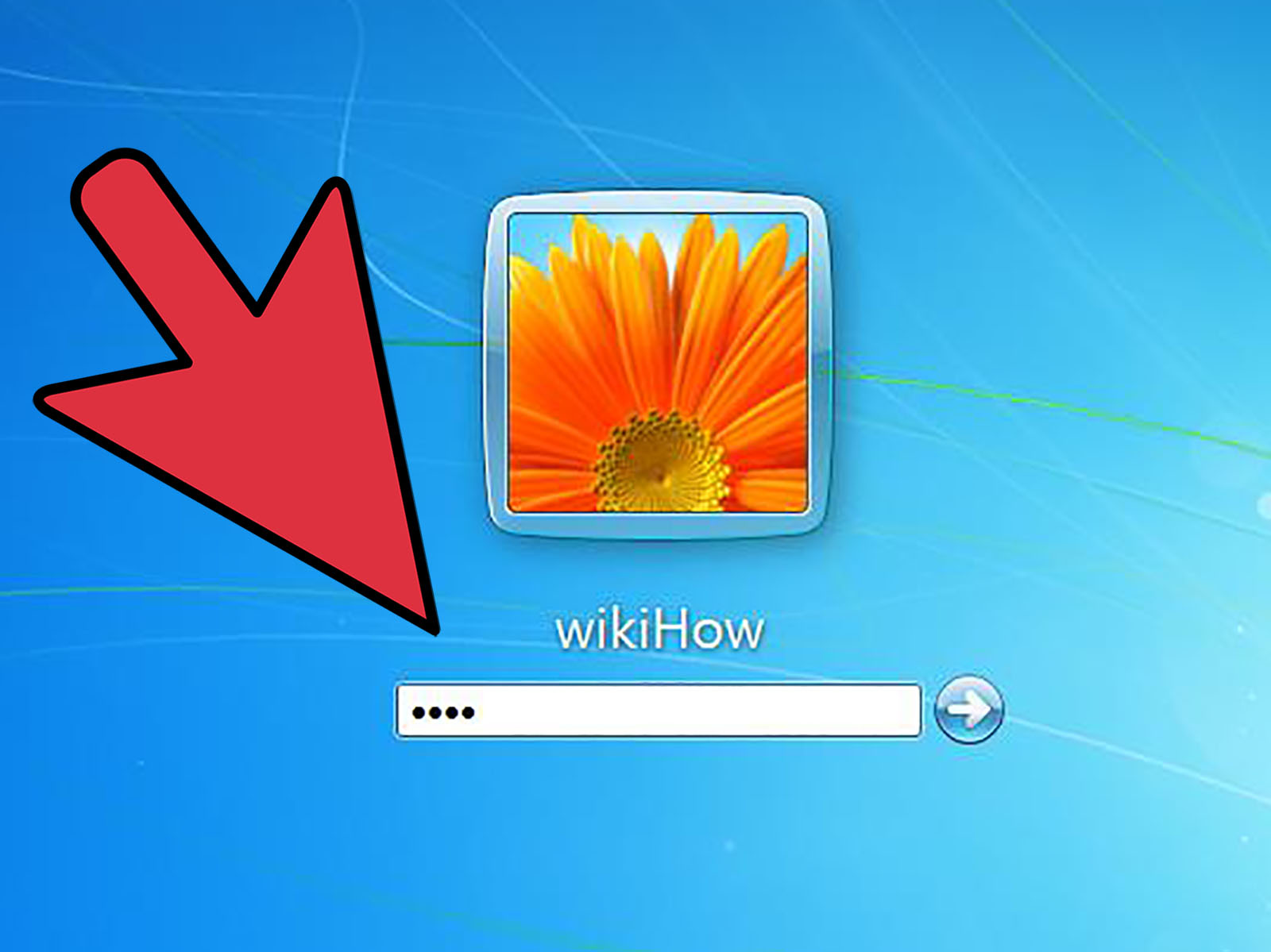
Windows XP
Смену комбинации легко сделать воспользовавшись панелью управления. Это удобный, быстрый и понятный приём.
- Через пуск зайдите в панель управления и в разделе учётных записей пользователей проставьте комбинацию.
- Кодовое слово следует записать 2 раза. Это делается для того, чтобы загрузить недостоверные данные.
- Также может помочь и командная строка. Она вызывается через пуск и команду выполнить. Далее введите cmd, после чего всплывёт другая командная строка.
После смены обязательно запоминайте подсказку: она поможет в ситуациях, когда хозяин забыл придуманную шифровку. Лучше не употреблять стандартные варианты наподобие дня рождения или фамилии матери в девичестве. Дело в том, что информацию подобного рода с помощью современных технологий получить не так уже и сложно. Подбирайте конфиденциальную информацию, которая известна ограниченному кругу. В качестве пароля также не следует использовать привычные сочетания букв и цифр.
Для большей надежности он должен включать в себя как заглавные и прописные буквы, так и цифры, знаки препинания. Ведь чем надёжнее и сложнее придумана комбинация, тем надёжнее защищено устройство от недоброжелателей.
Windows 7
Чтобы защитить ноутбук от постороннего вмешательства не требуется много времени. В целом смена похожа на принцип, используемый в предыдущей версии, однако, некоторые отличия всё же есть. Также через пуск необходимо попасть в панель управления, а далее в учетки юзеров. Для смены данных нужно найти графу «изменение своего пароля». Далее появляется возможность создать и сохранить новый пароль. Изучим возможные способы замены пароля в седьмой версии ОС:
- Сочетание специальных клавиш позволяет открыть меню, в котором можно сделать замену пароля. Обычно во всех системах это Ctrl+Alt+Del Проведённые изменения необходимо сохранить.
- Запустите пуск и нажмите на раздел «выполнить». Во всплывающей строчке введите control userpasswords. Далее последует открытие окошка, где легко управлять учетками и назначать шифры множеству владельцев.
Внимание. В пункте «Подсказка» нежелательно делать очень простой и предсказуемый намёк. Например, по фразе «день рождения» взломать кодировку не составит особых усилий.
Windows 8
Эта модификация существенно отличается от предыдущей, и принцип сброса пароля в ней не остался в стороне. Соблюдайте определённую последовательность действий:
- Перетащите маркер мышки вниз правого угла дисплея.
- Спустя пару секунд должна появиться панель управления. После щелчка открываются параметры.
- Открыть раздел «параметры» также легко при открытии гаджета, при запуске системы. В разделе «Metro» выбираем указатель вниз и находим нужный раздел.
- Далее следует зайти в настройку изделия и выбрать учётные записи.
- Внесение изменений доступно в разделе «параметры входа». Сначала система потребует записать бывший пароль, затем новый и сочинить своеобразную шпаргалку.
- В конце процесса следует сделать перезагрузку девайса.
Windows 10
Рассмотрим варианты смены пароля для данной версии. Есть несколько способов:
- Одним из простейших и быстродейственных методов является использование «параметров входа». На клавиатуре найдите «Win» и кликните по эмблеме в левой части экрана. В открывшемся окошке находим «параметры входа», где кроме смены пароля также можно настроить пинкод и графический пароль.
- Более опытные пользователи могут воспользоваться командной строкой. Её обязательно нужно загрузить от имени админа. Это можно сделать, написав в строчке поиска «командная строка», а далее кликнув по ней правой кнопкой мышки. Далее пропишите имя пользователя и пароль. Данную фразу необходимо корректировать. Важно ввести достоверные проверенные данные. Если имя с пробелами, то используют кавычки. Если всё сделано грамотно и безошибочно, то появится надпись о том, что команда выполнена благополучно.
- Через пуск находим программу «управление компьютером» и заходим последовательно в следующие папки: служебные, локальные пользователи и группы, пользователи. Затем правой кнопкой мышки выберите нужное имя юзера и смените настройки.
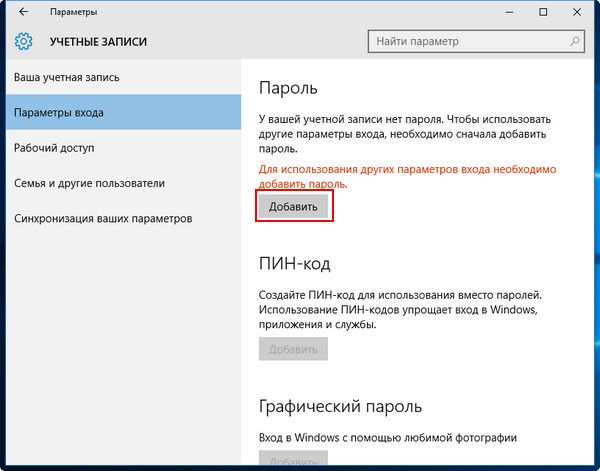
Как выполнить блокировку рабочего стола
Блокировку рабочего стола делают если на девайсе работают сразу несколько сотрудников или в офисе находятся посторонние люди. Также быстрая блокировка поможет, если девайс нужно оставить без присмотра. Используйте простые сочетания кнопок:
- Win-L.
- Ctrl-Alt-Del (указать на блокировку).
- Нажать на блокировку конкретной учетки через меню пуск.
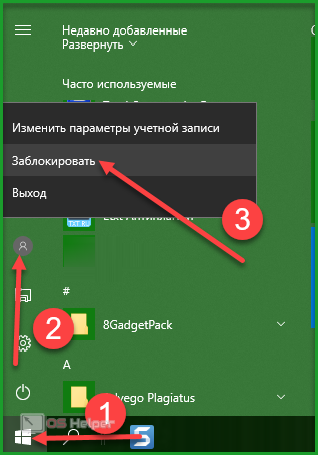
Разблокировать рабочую область можно простым вводом нового пароля. Для системы Linux-схема аналогична. Для Макбуков есть специальные горячие клавиши, которые легко найти в инструкции:
- Ctrl — Shift — Eject.
- Ctrl — Shift — Power.
Для разблокировки необходимо ввести зашифрованное слово. Если оно утеряно, то следует сбросить настройки. Майкрософт потребует восстановить систему. В процессе работы может понадобиться флеш-накопитель или утилита с операционкой от изготовителя. Однако, пользуясь предложенными рекомендациями к таким кардинальным мерам можно не прибегать.
Замена пароля в BIOS
Наиболее надёжным является пароль, применяемый при запуске ноутбука. Без сокровенной фразы невозможно войти в систему и включить гаджет. Соблюдайте следующую инструкцию:
 С помощью сочетания F8, Del и F2 откройте БИОС.
С помощью сочетания F8, Del и F2 откройте БИОС.- Зайдите в раздел «Secutity».
- В открывшемся окошке выберите пункт замены, который может быть написан на английском языке.
- Далее необходимо обязательно ввести прежнюю кодировку.
- Затем сочините и введите новую комбинацию.
- Подтвердите действия клавишей ввода.
Важно. Сброс секретной кодировки в BIOS производят, используя кнопочку в самом устройстве. Можно попробовать достать батарейку круглой формы из платы.
Каждый пользователь ноутбуков сталкивается с необходимостью замены пароля. Ведь каким бы сложным и надёжным ни был код доступа периодически требуется его замена. Надеемся, что данная стать окажется полезной и поможет разобраться с вопросом защиты данных.