Как подключить вай фай на ноутбуке
В мире высоких технологий особое место занимает доступ к сети. Изначально были придуманы способы выхода в Интернет при помощи специальных проводов и кабелей, они существуют и в наше время. Однако современные технологии и передовые разработки позволили создать беспроводные типы подключения. Они обеспечивают хорошее качество сигнала, и с их помощью можно подключить сразу несколько устройств к одному каналу связи.
 Данные технологии получили название Wi-Fi, этот тип сигнала передается при помощи специальных маршрутизаторов. В нашей статье мы расскажем о способах подключения и дополнительных возможностях беспроводного доступа к сети на примере ноутбука.
Данные технологии получили название Wi-Fi, этот тип сигнала передается при помощи специальных маршрутизаторов. В нашей статье мы расскажем о способах подключения и дополнительных возможностях беспроводного доступа к сети на примере ноутбука.
Содержание статьи
Инструкция по подключению WiFi на ноутбуке
Если вы решили подключить на вашем компьютере Интернет с помощью беспроводного типа связи, необходимо заранее прочитать инструкцию и руководство по эксплуатации, которое идёт в комплекте с покупаемым оборудованием. Если их не оказалось, или представленного описания недостаточно для выполнения манипуляций, рекомендуем воспользоваться пошаговым планом подключения, представленным ниже. Вам потребуется выполнить один из возможных вариантов для подсоединения к вайфай:
- Создание точки доступа с любого устройства для дальнейшего сопряжения с ноутбуком. Данный метод подойдёт для выхода в сеть на непродолжительный период.
- Подключение техники к специальному маршрутизатору для предоставления постоянной точки синхронизации. В таком варианте ваш ноутбук будет обеспечен стабильным сигналом и высокоскоростным Интернетом.
После этого ваш ноутбук получит доступ к Интернету через специальный канал, к которому было подключено устройство. При необходимости вы можете изменить дополнительные настройки и сделать автоматическое подсоединение при повторном использовании. В дальнейшем мы подробнее разберём каждый из вариантов соединения.
Важно! Для предотвращения подключения посторонних пользователей к вашей сети можно придумать специальный пароль, который ограничит доступ.
Создание точки доступа
 Для начала рассмотрим наиболее простой вариант обеспечения техники доступом к сети. Для этого можно воспользоваться специальным маршрутизатором для передачи сигнала. Можно также воспользоваться любой компьютерной техникой, телефоном, планшетом… Для создания точки доступа, от которой будет подключаться ноутбук, необходимо сделать следующее:
Для начала рассмотрим наиболее простой вариант обеспечения техники доступом к сети. Для этого можно воспользоваться специальным маршрутизатором для передачи сигнала. Можно также воспользоваться любой компьютерной техникой, телефоном, планшетом… Для создания точки доступа, от которой будет подключаться ноутбук, необходимо сделать следующее:
- Приобретите специальный роутер, проверьте наличие всех комплектующих в коробке.
- Включите его к источнику питания, обеспечьте подсоединение с помощью специальных проводов и разъёмов, имеющихся на корпусе роутера. Обычно используются специальные окрашенные провода с разъёмом WAN. Нажмите на кнопку запуска оборудования для активации системы.
- Выполните основные настройки для улучшения характеристик при работе. В данном случае следует воспользоваться специальной инструкцией по эксплуатации.
- Теперь можно приступать к программным настройкам Wi-Fi через ноутбук.
Теперь вы получите выход в сеть, можно приступать к дополнительным настройкам параметров при желании. Если вас все устраивает, можно оставить параметры без изменений.
Важно! Существуют различные модели, отличающиеся по площади покрытия и качеству передаваемого сигнала. Выбирайте оборудование по личным предпочтениям и требованиям, необходимым для комфортной эксплуатации техники.
Подключение ноутбука к беспроводной сети
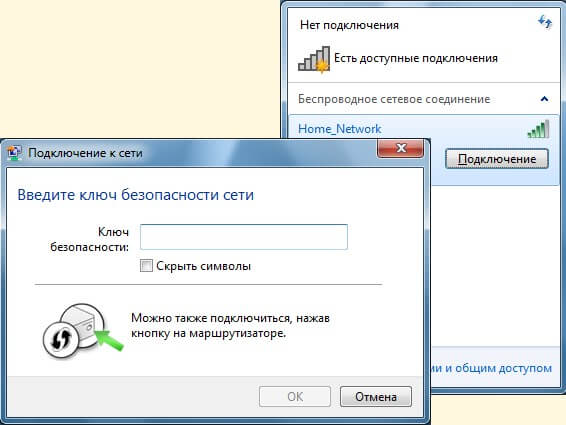 После создания точки доступа необходимо выполнить дальнейшее подключение ноутбука. Данный этап состоит из сопряжения устройств для обеспечения выхода в Интернет и дополнительных системных настроек с целью улучшения качества работы. Начнем с сопряжения, для этого вам понадобится сделать следующие манипуляции:
После создания точки доступа необходимо выполнить дальнейшее подключение ноутбука. Данный этап состоит из сопряжения устройств для обеспечения выхода в Интернет и дополнительных системных настроек с целью улучшения качества работы. Начнем с сопряжения, для этого вам понадобится сделать следующие манипуляции:
- Проверьте значок в правом нижнем углу панели задач, сигнализирующий о состоянии сетей и возможных способах сопряжения.
- Обычно система автоматически выдает предупреждение о подключении и доступных сетях. В открывшемся диалоговом окне можно выбрать пункт подключения.
- Если этого не произошло, нажмите на значок показателя сети(несколько полосок, расположенных в порядке возрастания).
- После этого должно появиться диалоговое окно с различными вариантами подключения. Выберите доступную сеть и нажмите на кнопку «подключение».
- Теперь система может потребовать пароль для подтверждения входа, при автоматическом запоминании пользователя данная манипуляция может не потребоваться.
- Не забудьте активировать функцию Wi-Fi на ноутбуке при помощи горячей клавиши или через системные настройки в основном разделе меню «беспроводные сети».
- Сохраните внесённые изменения для быстрой активации при повторном запуске.
Важно! Основной трудностью при подключении в различных версиях операционных систем будет измененный интерфейс.
Ориентируйтесь на основные названия для поиска необходимых пунктов меню. Также можно воспользоваться дополнительными быстрыми методами запуска нужных разделов и программ.
Настройка wi-fi на ноутбуке с ОС Windows XP
Поскольку способ настройки основных параметров будет во многом зависеть от типа используемой операционной системы, стоит разобраться в различных вариантах. В данной статье мы рассмотрим наиболее популярные варианты, применяемые в современной аппаратуре. Сначала разберемся в способе настройки на операционной системе Виндовс XP. План действий выглядит следующим образом:
- Выполните вход в стандартное меню «пуск» нажатием клавиши или кнопки на экране.
- Зайдите в раздел «панель управления», а затем в «сетевые подключения».
- После этого вам откроется список доступных точек синхронизации. Из предложенного списка выберите необходимый вариант, подключитесь к нему.
- В настройках предпочтительной сети выберите «автоматическое подключение» к выбранному варианту при включении ноутбука.
- Введите пароль для обеспечения доступа и активации работы, сохраните внесённые изменения. Теперь вы можете обеспечить выход в Интернет.
Настройка wi-fi на ноутбуке с ОС IOS
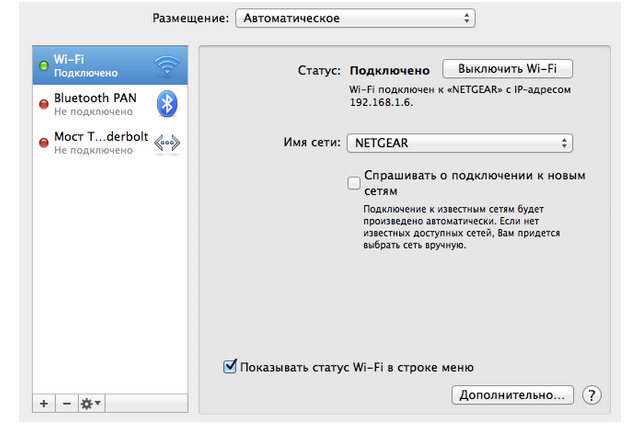
На данной версии способ подключения и программных настроек будет незначительно отличаться от описанного выше варианта. В основном это связано с измененным интерфейсом и отличием в названиях пунктов меню. Однако сам процесс не составит труда, а может даже будет легче в выполнении:
- Включите устройства к источнику питания.
- Зайдите в основной раздел настроек меню.
- Выберите пункт с надписью Wi-Fi.
- Отрегулируйте доступ, введите пароль, при необходимости повторите подсоединение.
- Сохраните изменения, перезагрузите систему. После этого можно приступать к использованию доступа в сеть.
Основные проблемы с подключением и их решение
Обычно при правильном подсоединении всех компонентов и выполнении необходимых настроек у пользователей не возникает проблем при работе. Но в ряде случаев могут возникнуть трудности с распознаванием источника сети и активацией его работы. Чаще всего встречаются следующие виды неполадок:
- Большое расстояние между маршрутизатором и техникой, которую вы хотите подключить. Часто данная проблема может помешать качественному сопряжению, расположите оборудование на близком расстоянии особенно при первом подключении.
- Выход из строя маршрутизатора, ноутбука или проводов для соединения. В таком случае потребуется заменить сломанный элемент, лучше обратиться за помощью к специалистам.
- Отсутствие или использование устаревшего формата программного обеспечения и драйверов. Обновите компоненты системы.
- Поражение вирусами и вредоносными программами ноутбука. Используйте антивирус и мастер защиты компьютера.
Важно! При возможности произведите диагностику и устраните неполадки. В сложных случаях обратитесь за помощью в специализированный сервисный центр.
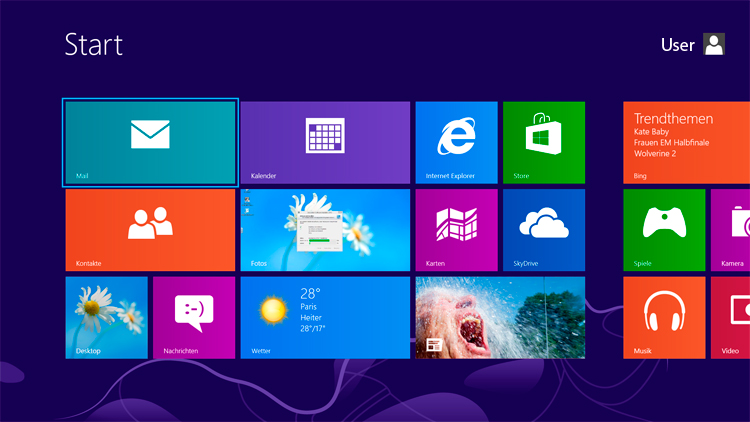 Конечно, многие навыки приходят только с опытом работы за компьютерной техникой. С течением времени вы научитесь использовать дополнительные возможности для улучшения показателей работы устройства. Но для начала будет полезно воспользоваться некоторыми советами по эксплуатации:
Конечно, многие навыки приходят только с опытом работы за компьютерной техникой. С течением времени вы научитесь использовать дополнительные возможности для улучшения показателей работы устройства. Но для начала будет полезно воспользоваться некоторыми советами по эксплуатации:
- Заранее проверяйте соответствие устанавливаемых компонентов и обеспечение поддержки компьютером новых опций.
- Периодически проводите профилактическую диагностику и чистку ненужных файлов и документов в базе данных.
- При подключении роутера располагайте оборудование максимально близко для улучшения передачи сигнала.
- Работайте с антивирусом для обеспечения безопасности.
- Не допускайте использования техники посторонними пользователями, защищайте свои данные при помощи паролей и систем безопасности.







