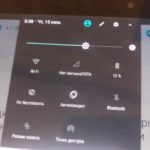Как подключить флешку к ноутбуку?
 Неопытные пользователи ноутбуков часто сталкиваются с проблемами, которые на самом деле легко решаемы. Так, вызвать затруднение может даже такая простая на первый взгляд задача, как подключение флешки. Далее в статье подробно рассмотрим, как правильно работать с ними, чтобы не создать себе лишних неприятностей.
Неопытные пользователи ноутбуков часто сталкиваются с проблемами, которые на самом деле легко решаемы. Так, вызвать затруднение может даже такая простая на первый взгляд задача, как подключение флешки. Далее в статье подробно рассмотрим, как правильно работать с ними, чтобы не создать себе лишних неприятностей.
Работа с флешкой для начинающих
Первым делом необходимо правильно вставить накопитель. Это довольно простая задача. Для этого изучите поверхность устройства, и найдёте для неё специальное отверстие. Обычно их бывает несколько, сбоку или сзади. Рядом с ними обычно находятся разъёмы для наушников и микрофона.
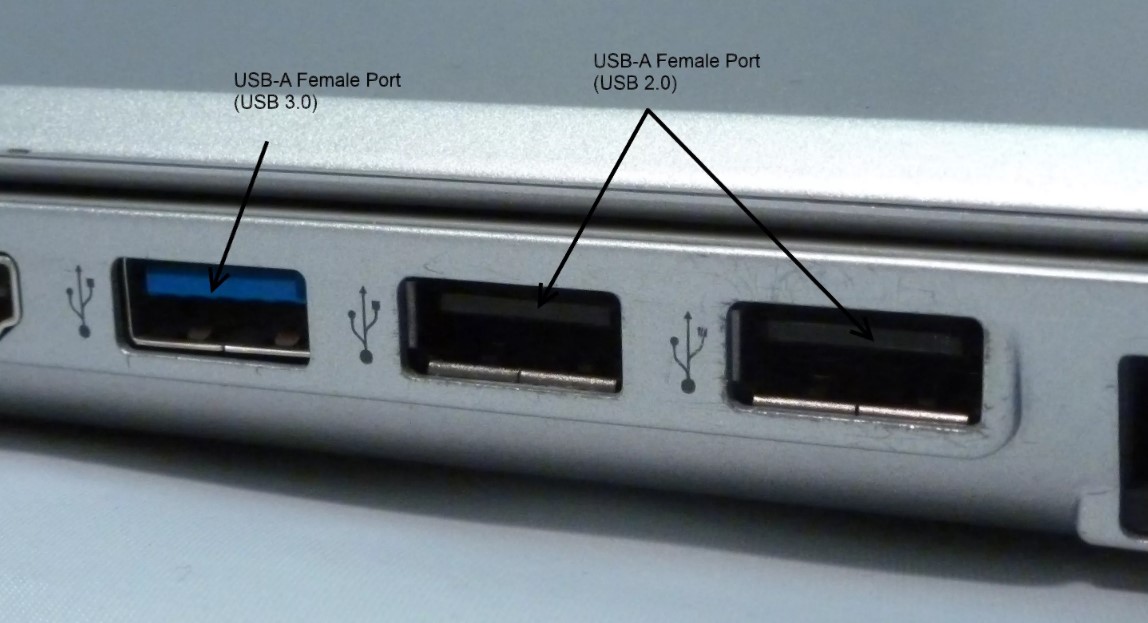
USB-порты имеет каждый современный ноутбук и даже планшет или телевизор. Разъём снабжён «ветвящимся» значком и узнать его несложно. Важно правильно расположить контакты приспособления относительно контактов USB-разъёма. Обычно название фирмы-изготовителя находится сверху.
Совет! Вставляют флешку обязательно до включения ноутбука или после его полной загрузки. В противном случае она может не распознаваться системой, и придётся воспользоваться перезагрузкой.
Если операционная система работает слаженно, то она сама найдёт и установит драйверы, а затем откроет окно автозапуска. К сожалению, так происходит далеко не всегда. Бывает, что пользователи ждут пару минут, а никаких действий не происходит. Это может быть связано как с аппаратной неисправностью, так и с программным сбоем. Для начала стоит вынуть флешку и попробовать вставить её в другой порт.

Проверить её исправность лучше на другом ноутбуке. Если флешка подключится без проблем, то, очевидно, дело в разъёме. Есть порты, которые при одновременном подключении большого числа устройств не видят некоторые из-за нехватки питания или оперативной памяти.
Если флешка не подключается, а на ней было много ценной информации, то её придётся нести в сервисный пункт. Если особо важных данных не было, то её логичнее заменить на новую.
Внимание! Если вставить флешку с первого раза не получается, то прикладывать силу не нужно. Достаточно просто перевернуть накопитель, и попытаться вставить его снова.
Ноутбук
Ноутбук представляет собой уменьшенную копию персонального компьютера. В нём находятся те же самые детали, только меньшего размера. Поэтому такие устройства стоят намного дороже.

За счёт компактного размера это устройство очень удобно. Его легко можно взять с собой и заниматься делами в любое время и в любом месте.
Флешка
Это один из самых востребованных и удобных носителей информации. Флешка отличается надёжностью и крайне редко выходит из строя. Изделие не боится царапин, падений, а более технологичные разработки переносят даже купание в воде.

Зная их качественные характеристики, многие пользователи теряются, когда флешка начинает «глючить».
Справка! Флешка является современным аналогом некогда популярных и вышедших из употребления дискет.
Как пользоваться флешкой?
После того как флеш-накопитель вставлен, можно приступить к работе. Соблюдайте следующие рекомендации:
- Откройте «Мой компьютер». Это можно сделать как через меню «Пуск», так и через Рабочий стол.
- Должен появиться соответствующий значок, который называется «Съёмный диск».
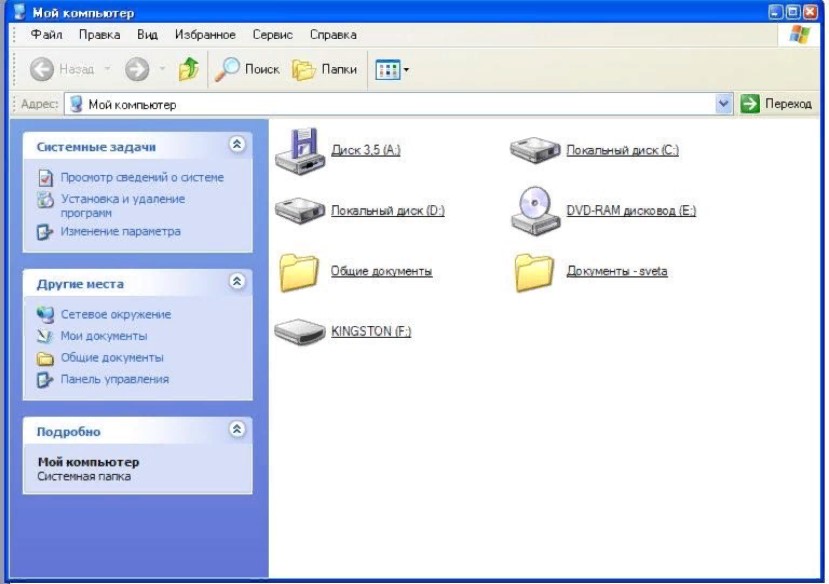
- Открываем флешку (KINGSTON (F:) щелчком левой кнопки мыши .
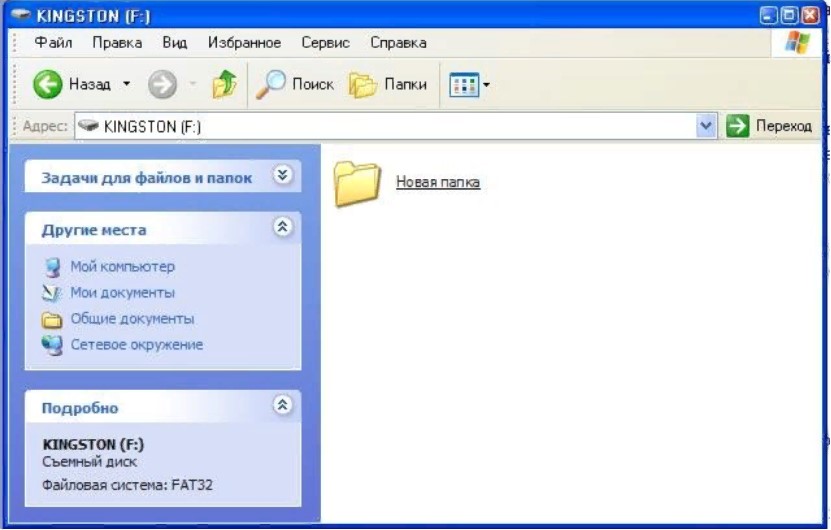
- Далее должно открыться содержимое накопителя: все записанные на него файлы и папки.
- Пользоваться флешкой можно как и обычным диском: различные типы документов можно копировать как с неё, так и на неё. При этом важно знать, что её скорость ниже, чем скорость жёсткого диска. Поэтому на работу с ней уходит немного больше времени.
- Перенести любой документ с рабочего стола на флешку легко. Просто мышкой перетащите документ в выбранную папку флешки, и отпустите. Это самый лёгкий способ копирования.
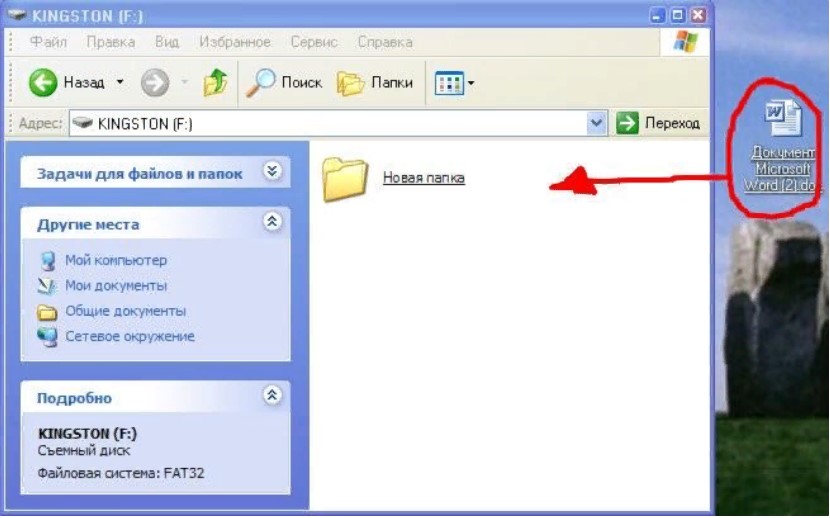
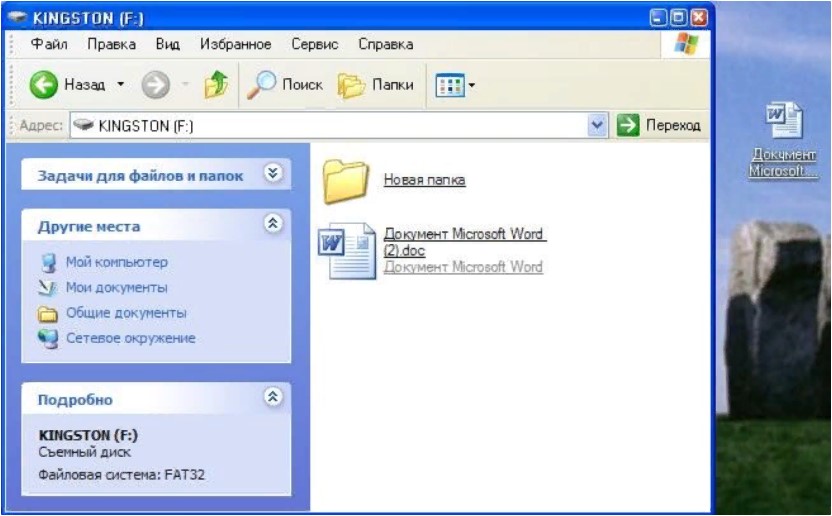
- Одним из обязательных условий безопасной работы является то, что накопитель ни в коем случае нельзя вынимать во время записи информации. Это может привести к уничтожению данных и блокировке устройства.
- Чтобы грамотно закончить работу и извлечь устройство из ноутбука, необходимо найти иконку, находящуюся в правой нижней части рядом с часами. На неё нажимают один раз левой кнопкой. Это извлечение будет безопасным, и сохранит информацию.
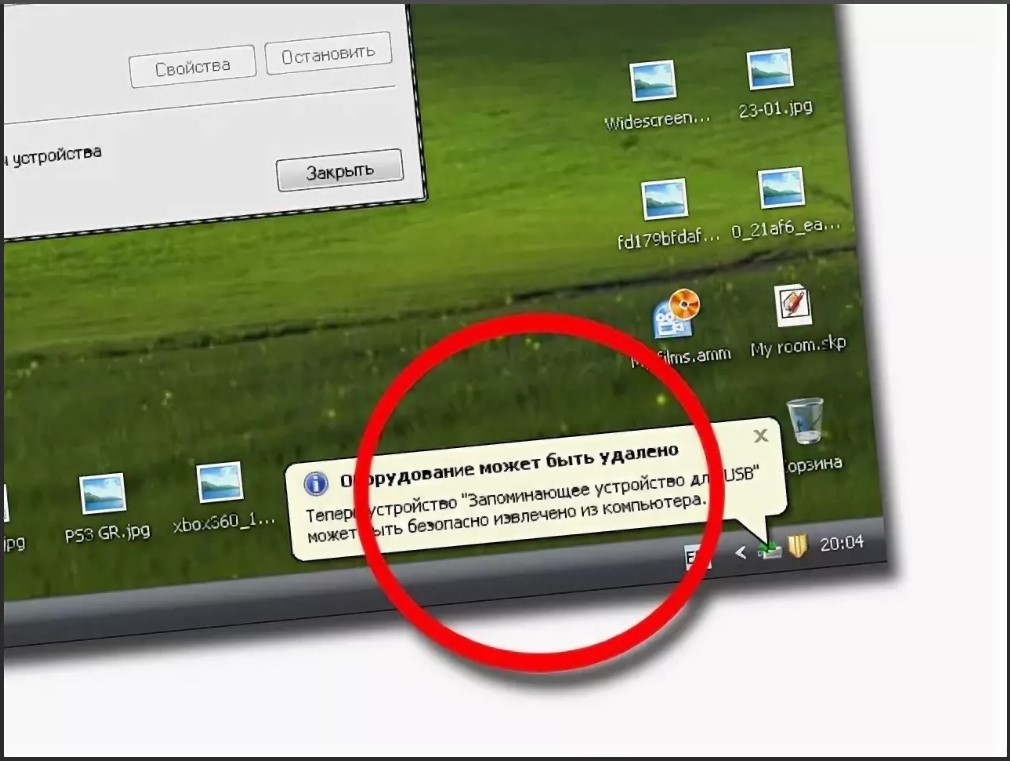
- После сообщения от том, что оборудование может быть удалено, флешку можно вынуть.
- Если всё-таки физическое извлечение устройства произошло во время записи файлов, то флешку можно переформатировать. Для этого правой кнопкой мыши выбирают пункт «форматировать». После окончания процесса накопитель будет очищен, и им можно пользоваться снова.

Важно! Название у флешки может быть любое. Например, «KINGSTON (F:)», где KINGSTON – название изготовителя, а F – название диска.
Кажущаяся простота использования накопителя информации часто приводит к неаккуратному обращению с ним, в результате чего изделие может выйти из строя и подвести в самый неподходящий момент. Поэтому необходимо знать простые правила подключения флешки к ноутбуку.