Как отключить спящий режим на ноутбуке
 У огромного количества современных людей имеются ноутбуки — эти удобные устройства мобильны, функциональны, а также достаточно просты в использовании. Но, несмотря на это, у каждого могут возникнуть некоторые сложности в эксплуатации, особенно если вы обновили операционную систему и интерфейс частично изменился.
У огромного количества современных людей имеются ноутбуки — эти удобные устройства мобильны, функциональны, а также достаточно просты в использовании. Но, несмотря на это, у каждого могут возникнуть некоторые сложности в эксплуатации, особенно если вы обновили операционную систему и интерфейс частично изменился.
Например, как отключить спящий режим в различных версиях Windows и что для этого понадобится? Чем отличаются эти процедуры? Обо всём этом вы узнаете в данной статье.
Содержание статьи
Как отключить спящий режим в Windows 7 и 8
Данные версии Windows являются довольно распространёнными, несмотря на то, что уже давно появилась более современная и обновлённая «десятка». Как же отключить в них «сон»?
Данная функция является довольно полезной, потому что позволяет сохранить сеанс, не выключая ноутбук, но в то же время, не оставляя его полностью работоспособным. Но не всем пользователям это нужно, поэтому рассмотрим способ отключения спящего режима в Windows 7 и 8, в которых этот процесс происходит одинаково.
Первым делом необходимо нажать на значок энергии в трее в правом нижнем углу. Затем перейдите по ссылке «Дополнительные настройки электропитания». Теперь отыщите параметр «Настройки перехода в спящий режим».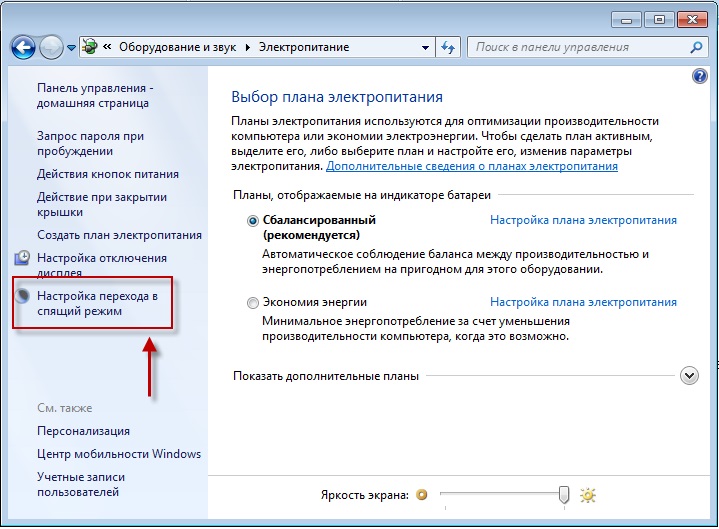
В появившемся окне вы сможете легко отключить автоматический переход в «сонное состояние» на вашем ноутбуке, а также просмотреть некоторые другие полезные настройки, связанные с гибернацией и другими состояниями компьютера в различных ситуациях.
Отключение спящего режима на ноутбуке в Windows 10
Существует два способа убрать данную функцию в последней версии операционной системы.
Первый заключается в использовании «Параметров». В открывшемся меню нужно перейти в раздел «Система», а затем — в «Питание, спящий режим». Теперь находим пункт «Сон» и настраиваем функцию по своему усмотрению.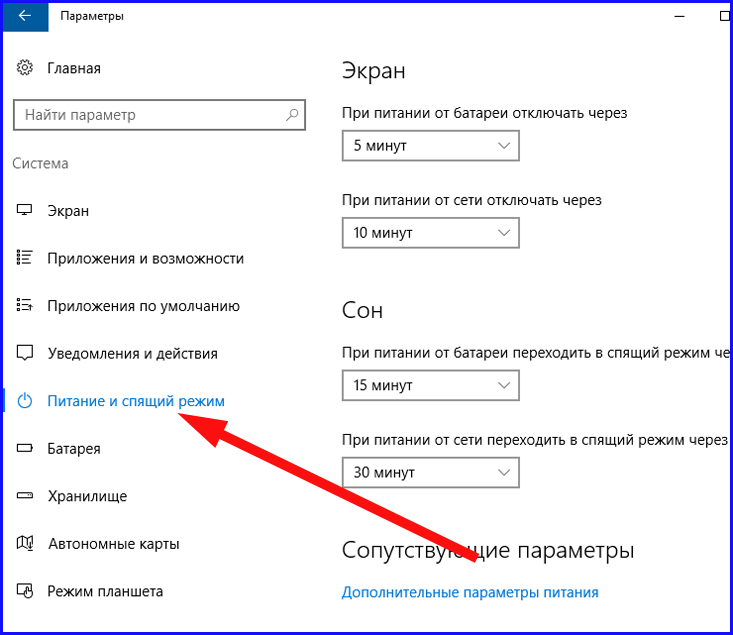
Если вы хотите отключить «Сон» совсем, а не просто изменить его настройки, то войдите в «Дополнительные параметры питания». Там вы сможете деактивировать режим сна.
Другим вариантом станет отключение с помощью Панели управления. Вам нужна вкладка «Электропитание». После этого перейдите в пункт «Настройка схемы электропитания» и выбираем «Никогда». Не забудьте сохранить настройки, чтобы привести их в действие после того, как они были выбраны.
Внимание! Пункт «Никогда» может понадобиться отметить дважды, если вы хотите запретить переход в режим сна не только когда ноутбук подключен к сети, но и при его автономной работе от батареи. Следует подумать перед тем, как выставлять данные настройки, так как время работы ноутбука без подзарядки может существенно сократиться.
Теперь вы знаете, как можно легко и быстро отключить режим сна в разных версиях операционной системы Windows. При необходимости вы всегда сможете снова войти в настройки и подключить данную функцию обратно. Тогда, оставляя ноутбук неактивным в течение некоторого времени, которое также можно отрегулировать самостоятельно, можно быть уверенным, что он перейдёт в спящий режим, сохраняя все данные и открытые вкладки, которыми вы пользовались до этого.







