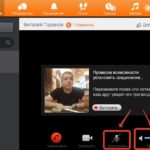Как отключить камеру на ноутбуке
 Встроенная камера является одним из обязательных атрибутов каждого ноутбука. Многие пользователи отключают устройство за ненадобностью или по иным причинам. Справиться с данной задачей можно при помощи нескольких простых и доступных способов.
Встроенная камера является одним из обязательных атрибутов каждого ноутбука. Многие пользователи отключают устройство за ненадобностью или по иным причинам. Справиться с данной задачей можно при помощи нескольких простых и доступных способов.
Содержание статьи
Необходимость отключения
Главной особенностью камеры, встроенной в ноутбук, является её постоянное функционирование. При запуске устройство готово к работе в любом требуемом приложении или программе. При длительном использовании элемент может выйти из строя, что приводит к покупке и подключению внешнего прибора.
В некоторых случаях пользователи предпочитают внешнюю камеру взамен встроенной. Это обусловлено более улучшенным качеством передачи изображения. После подсоединения владелец сталкивается с проблемой отсутствия подключения. Оно объясняется блокировкой системы. Ноутбук прерывает сигнал, так как встроенное оборудование находится для системы в приоритете. Осуществить подсоединение внешней камеры можно только после отключения встроенной.
Для некоторых пользователей отключение носит обязательный характер. Это связано с личным нежеланием регулярно находиться под её прицелом.
Справка! Производители также предлагают специальные небольшие силиконовые накладки на камеру.
Как отключить камеру в Windows 7
Данная операционная система является наиболее популярной и востребованной как на ноутбуках, так и на персональных компьютерах. На Windows 7 провести отключение камеры, можно непосредственно в меню. В этом случае отключается сам драйвер, а значит встроенный элемент перестаёт функционировать в прежнем режиме.
В первую очередь необходимо зайти в «Диспетчер устройств». В открывшемся окне станет доступен список драйверов устройств, которые имеются на данном ноутбуке. В предложенном списке выбирается раздел с видеоустройствами. При клике откроется окно, в котором имеется один пункт — веб-камера. Устройство можно просто отключить, в случае, если оно будет использоваться позже, или удалить.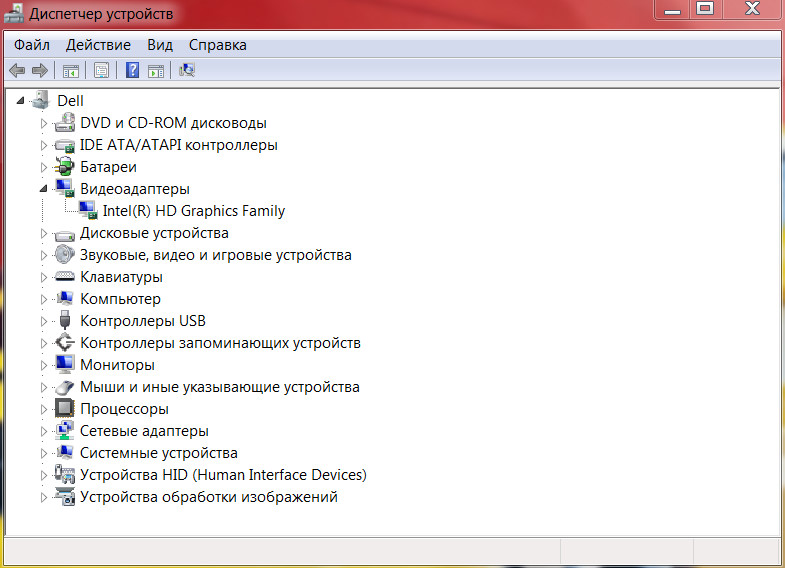
Порядок отключения камеры на ноутбуке с Windows 10
Данная операционная система становится всё более популярной. Большинство новых моделей ноутбуков выпускаются на базе Windows 10. Функции таких устройств во многом отличаются от привычной Windows 7. Процесс отключения является более упрощённым, по сравнению с вышеописанным.
С помощью клика по кнопке «Пуск» вызывается пункт «Системные настройки». В настройках требуется найти раздел «Конфиденциальность». В данном разделе находится окно «Камера». После клика станет доступно окно с общими настройками приложения. Для того чтобы деактивировать устройство, следует переместить ползунок в обратную сторону. Таким образом можно отключить камеру на ноутбуке с Windows 10.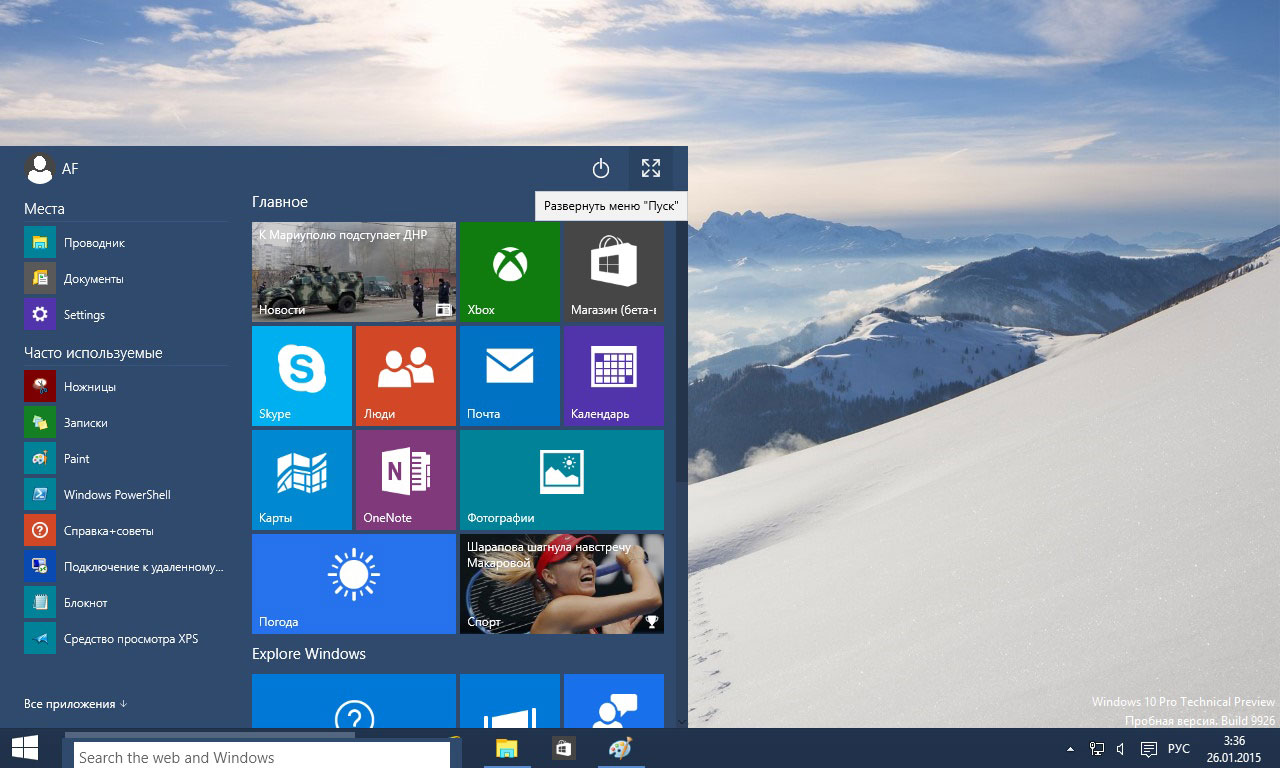
Справка! Провести отключение можно аналогичным способом, как и на устройствах с Windows 7.
Отключение камеры через BIOS
Такой вариант прекращения функционирования камеры можно назвать наиболее надёжным. При других способах отключения сохраняется возможность повторного запуска драйвера в случае заражения программы вирусами. При выключении через BIOS данная возможность полностью исключается.
В первую очередь следует осуществить вход в BIOS. Для этого при запуске нажимается клавиша Del. Она располагается на нижней линии клавиатуры с правой стороны.
Справка! Для входа может служить другая клавиша. Узнать нужное название можно в углу экрана при запуске устройства. Элемент определяется самим производителем.
После входа требуется найти раздел USB Functions. Следует учесть, что название самой папки может быть изменено, в зависимости от версии BIOS. При поиске необходимо найти папку Onboard Device Configuration, осуществить вход.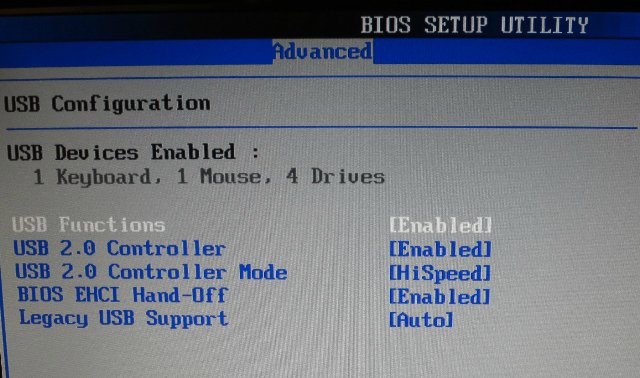
В данной папке содержится раздел Onboard Camera, который отвечает за работу камеры на приборе. Ползунок, расположенный рядом, переводится в неактивное положение. Для точного отключения следует сохранить новые настройки. Для этого требуется соседняя вкладка с разделом Save and Exit. При сохранении программа будет перезагружена, а камера отключена.
Важно! Данная инструкция может отличаться для каждой модели. При работе рекомендуется найти точные этапы процесса на сайте производителя или в прилагаемом руководстве по использованию.
Как отключить камеру на macOS
Продукция компании Apple на данный момент является наиболее востребованной. Пользователи отмечают высокое качество, широкий набор функций и стильный дизайн смартфонов, макбуков и планшетов. Сама камера на данных устройствах носит название iSight, а для её отключения требуется специальный скрипт.
Данный скрипт называется isight disabler и доступен для скачивания в интернете. Вбив в поисковике нужное название, легко найти необходимую программу. После скачивания скрипт требуется запустить. При запуске открывается всплывающее окно, на котором располагаются 2 кнопки. Одна кнопка отвечает за включение и функции оборудования, вторая — за её отключение. Для выключения устройства выбирается кнопка Disable Isight.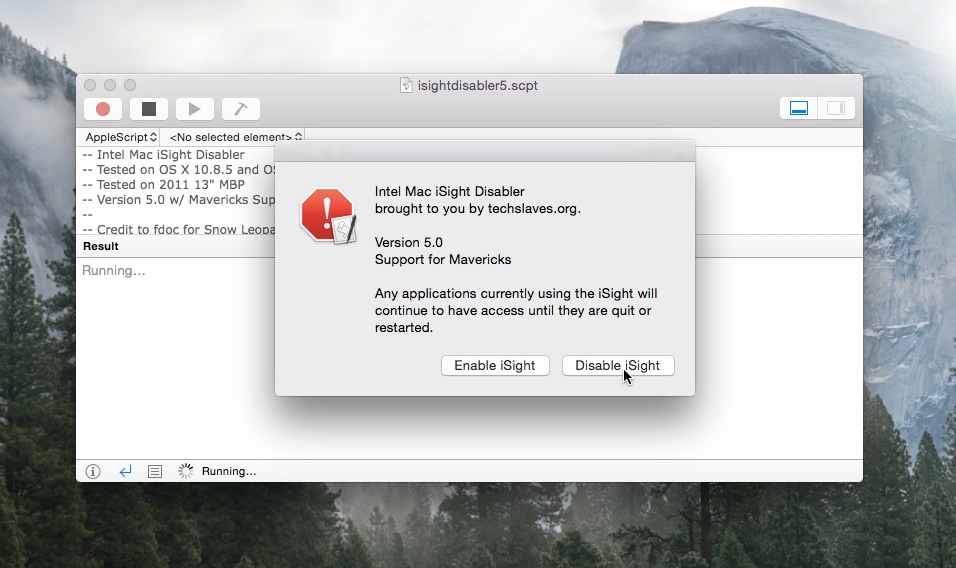
Внимание! При возникновении необходимости включения процесс производится аналогичным образом при использовании другой клавиши в окне.
Отключение через браузер
Многие сайты при использовании запускают функции оборудования. Провести процесс отключения можно через настройки самого браузера.
Пример выключения на Google Chrome:
- Открытие меню проводится путём нажатия на три точки в правом верхнем углу.
- Выбирается пункт «Настройки».
- Открывается раздел «Дополнительные», который располагается в нижней части окна.
- Далее, необходимо нажать правой кнопкой мышки на строку «Настройки контента».
- Затем произвести клик по строчке «Камера».
- Далее, переместить ползунок в противоположную сторону в разделе «Разрешение на доступ».
Аналогичным образом процедура проводится в браузере Яндекс и Опера.
Ноутбук упрощает работу с документами, помогает осуществить финансовые операции и с комфортом провести свободное время. Наличие камеры помогает в общении по видеосвязи, при записи роликов и съёмке фотографий. Встроенное оборудование не всегда отличается высоким качеством, что приводит к покупке стороннего устройства. Для правильной установки внешней камеры необходимо отключить встроенную в ноутбуке.