Как настроить тачпад на ноутбуке
Многие пользователи изначально не признавали тачпад из-за своего неудобного функционала. Однако спустя некоторое время пользования можно заметить, что данная функция становится привычной и комфортной. Могут возникнуть обстоятельства, при которых придется отключать или же активировать технологию. О том, как это сделать, будет идти речь в написанной статье.
Содержание статьи
Как выключать и включать тачпад на ноутбуке

Существует несколько вариантов, которые позволят привести функцию в рабочее или в противоположное состояние. Рассмотрим наиболее распространенные из них:
- В современных моделях можно наблюдать некое углубление непосредственно рядом с сенсорной частью. Так, с помощью двойного щелчка можно с ней взаимодействовать. Если же таковая выемка отсутствует, просто переходите к следующему пункту.
- Абсолютно на каждой клавиатуре ноутбука можно обнаружить клавишу «Fn». Вам же остается отыскать в ряду от F1 до F12 кнопку со соответствующей отметкой. Таким образом, при нажатии комбинации будут осуществляться действия.
- Возможно, что придется заходить в структуру БИОС. Для этого надо будет при включении агрегата перейти в меню и выбрать область под наименованием «Pointing Device». Там вы сможете отыскать желаемое устройство. А чтобы его активировать потребно кликнуть на Enable. Если же желаете отключить — Disable. В завершение не забудьте сохранить изменения, при этом зажав последовательность F10.
- Если вышеописанные манипуляции не подходят, то следует перепроверить наличие драйвера. Вам потребуется перейти в «панель управления» через пуск и выбрать «диспетчер устройств». После этого в разделе «мышь» найти строку «touchpad» и посмотреть предлагаемую информацию. В случае неисправности драйверов необходимо воспроизвести обновление или же их установку.
Справка! Стоит понимать, что если включение не осуществляется за счет всех возможных методов, то придется обращаться в сервисный центр. Так как дело кроется в неисправности оборудования.
Как настроить тачпад на ноутбуке Windows:
В зависимости от версии операционной системы, исход событий может несколько отличаться. Именно поэтому алгоритм действий надо разбирать отдельно.
Виндовс 7
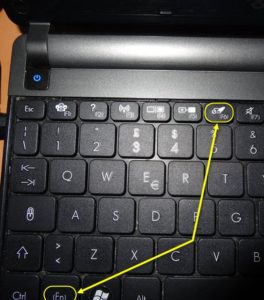
Предварительно стоит узнать, как же добраться до области параметров.
- Выше уже упоминалось, как открыть раскладку, связанную со сенсорным участком. В ней же надо выбрать «свойства», чтобы в дальнейшем под именем устройства нажать на параметры. Там будет доступно множество возможностей. Например, можно выключить прокрутку или включить функцию «ChiralMotion». Она особенно удобна при прокручивании длинного документа.
- Кроме этого, в некоторых моделях существует мультитач, позволяющий использовать многочисленные касания.
- Особо важным критерием является чувствительность. Если вы желаете отрегулировать изделие, чтобы оно откликалось больше или меньше, то обязательно просмотрите упомянутый показатель.
- Можно снабдить технологию блокировкой. Часто бывает, что при печати пользователь случайно дотрагивается до участка. Таким образом, она способна отказываться от реакции.
- Дополнительная регулировка предполагает скорость перемещения курсора, а также быстроту прокрутки.
Виндовс 10
 Смена значений также производится через встроенные системные показатели:
Смена значений также производится через встроенные системные показатели:
- Посредством «панель управления» достигается доступ к окну «мышь». После чего лучше обращаться в подраздел «параметры».
- Должна открыться вкладка с общей информацией. В ней стоит передвигать ползунки в нужное для вас положение. Также есть кнопка «по умолчанию». С ее помощью устанавливаются автоматические значения, при этом предыдущие отменяются. Главное — в завершение сохранять изменения.
- Кроме этого, имеет смысл просмотреть востребованные жесты. Именно они позволяют полностью заменить по функциональности аксессуар. Чтобы пролистать страницы, нужно провести вверх/вниз или влево/вправо двумя пальцами. В выделении контекстного меню пригодится двойное нажатие, для вызова поисковой системы — тройной клик.
Следовательно, в каждой версии можно не только самостоятельно включить представленный вид сенсорного ввода, но и добиться настроек «под себя».







