Как настроить беспроводную мышь на ноутбуке
Беспроводное устройство удобное, поскольку шнуры не занимают место, и не накапливают пыль. Но если человек раньше не пользовался беспроводным устройством, могут возникнуть проблемы, ведь штекера нет, и не понятно как подключить мышь. Лучше всего воспользоваться инструкции. Но давайте узнаем что делать, если её нет.

Содержание статьи
Настройка беспроводной мышки: пошагово
Для подключения нам понадобится ресивер, именно он устанавливаем связь между компьютером и мышью. Чтобы настроить нужно сделать следующее:
- Устанавливаем батарейки в мышь. В отличие от проводных устройств, беспроводные требуют наличия батареек для подключения. В отличие от мышки ресивер способен работать без батареек, он подключается непосредственно к компьютеру и получает энергию от последнего.
- Подключаем приёмник. Обычно для этого используется USB-разъем, но некоторые устаревшие модели могут требовать подключение именно к мышке.
- Подключаем мышь к приёмнику. Как правило, для этого есть специальная кнопка на приёмнике. А на мыши есть небольшая кнопочка внутри отверстия. Кнопки необходимо держать нажатыми около 10 секунд.
- Устанавливаем ресивер на небольшом расстоянии.
- Если вы подключили ресивер непосредственно к компьютеру, можно сразу начинать работать с устройством. Если к мышке, потребуется перезагрузка компьютера.
- Проверьте работоспособность. Если подвигать мышкой, курсор должен двигаться по той же траектории.

Какие проблемы могут возникнуть при настройке
В большинстве случаев отверстие с кнопочкой для подключения мыши очень маленькое, что блокирует возможность использования пальцев для включения. Попробуйте использовать скрепку, карандаш или спичку.
Если оба устройства работают правильно, но сигнал не передаётся, возможно, причина в слишком большом расстоянии между мышкой и ресивером. Попробуйте сократить его.
Если во время проверки не двигается курсор. Попробуйте поменять положение ресивера. Возможно, ему не удаётся поймать сигналы.
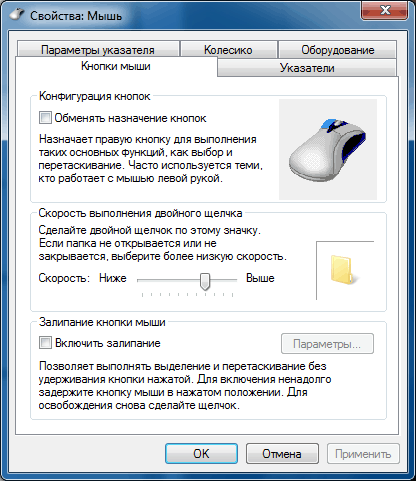
Ещё одна проблема – нет батареек. Без аккумулятора мышь не будет работать. Возможно, они уже разрядились, и нуждаются в замене.
Возможно, требуется установить определённое программное обеспечение. Оно идёт в комплекте с мышкой в виде диска. Просто вставляем его в дисковод и выполняем ряд несложных действий, предложенных мастером установки. Если драйвера нет, его можно скачать с интернета.
Внимание! Возможно, купленный ресивер тоже требует драйвер для установки. Попробуйте прочитать инструкцию, и узнать, что необходимо для правильной работы устройства. Драйвер должен быть на диске, но его тоже можно скачать с интернета.
При наличии других проблем попробуйте перезагрузить компьютер.

Мышка всё равно не работает: что делать
Если вы проверили правильность всех шагов, но устройство до сих пор не работает, возможно, что-то вышло из строя. Проверить работоспособность как ресивера, так и мышки можно, подключив их к другому ноутбуку. Ещё одна распространённая причина – сломан USB-порт. Если удалось определить, что одно из устройств вышло из строя, следует обратиться в сервисный центр для ремонта.
Осуществить подключение беспроводной мыши очень просто. Обычно операционная система Windows делает большинство шагов самостоятельно, вам нужно только подсоединить устройства и включить их.







