Чёрный экран на ноутбуке
 Пользователь включает портативный ПК, ждёт загрузки, но напрасно – дисплей остаётся чёрным. Перезапуск не исправляет эту ситуацию. Об источниках подобной неполадки и способах её устранения мы расскажем в нашем статье.
Пользователь включает портативный ПК, ждёт загрузки, но напрасно – дисплей остаётся чёрным. Перезапуск не исправляет эту ситуацию. Об источниках подобной неполадки и способах её устранения мы расскажем в нашем статье.
Содержание статьи
Почему ноутбук работает, но экран чёрный
Это может произойти как из-за аппаратных, так и из-за программных сбоев.
В первой ситуации только часть проблем устраняется силами пользователя. Источники нарушений:
- механические, химические или иные повреждения (например, перегрев, неверные действия владельца);
- неполадки в шлейфе (он соединяет матрицу дисплея с системной платой);
- слабая контактная поверхность планок оперативной памяти.

Программные сбои легко устранить, как правило, это результат воздействия вирусов, вызвавших неполадки в операционной системе.
Как убрать чёрный экран ноутбука после включения
Прежде чем переходить к более серьёзным действиям, следует убедиться в целостности некоторых элементов ПК:
- Осматриваем кабель и штекер питания — нет ли нарушения изоляции или серьёзных потёртостей.
- Проверяем работоспособность аккумулятора, так как он способен разрядиться либо выйти из строя. Для этого подключаем ноутбук к сети и смотрим, загорелись ли индикаторы заряда и питания.
- Если подсветка не работает, извлекаем батарею. Просматриваем контакты элемента и самого ноутбука на предмет налёта (серого, зелёного цвета) или засорения. Обнаруженные дефекты удаляем обычным ластиком.
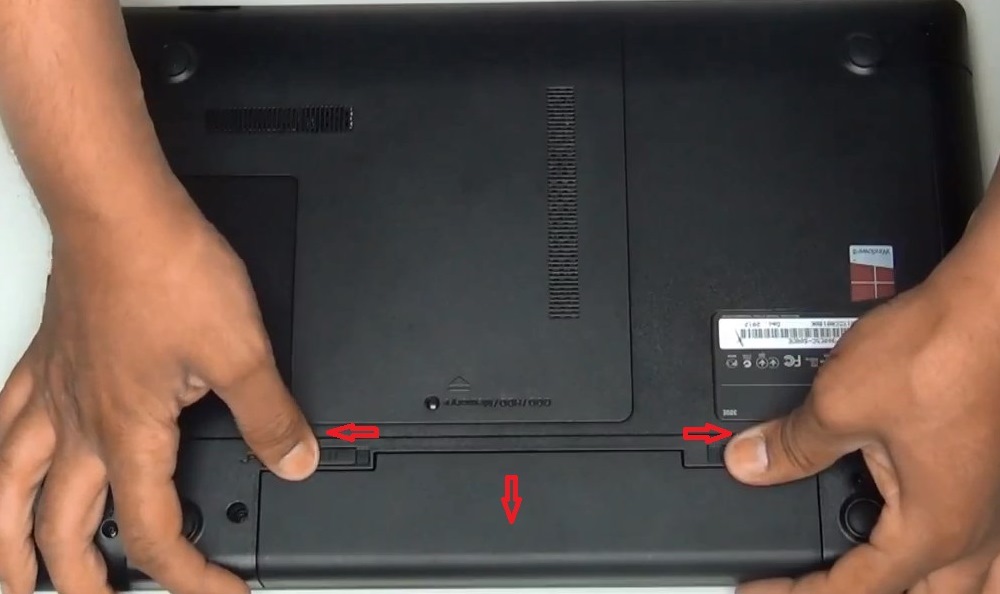
Важно! В некоторых моделях, чтобы добраться до элемента, потребуется отвинтить заднюю часть корпуса. Перед установкой батареи на место, жмите и удерживайте клавишу питания (чтобы удалить остаточный заряд).
В случае обнаружения проблем, замените провод, зарядите аккумулятор или купите новый.
Сбрасываем настройки
Если все индикаторы функционируют, может помочь обнуление параметров компьютера:
- Отсоединяем устройство от сети, вынимаем батарею и нажимаем на 15–20 секунд кнопку запуска.
- Затем действуем в обратном порядке — устанавливаем аккумулятор, активируем питание.
- Включаем устройство и в меню выбираем стандартный режим загрузки.
- Нажимаем «Ввод». Процесс обнуления настроек завершён.
Проверяем дисплей на работоспособность
Если монитор не работает, но слышно, что система загружается — например, шумит вентилятор, это указывает на неисправность в аппаратной части.
Убедимся в активности шлейфа видеокарты (системной платы), соединённого с экранной матрицей. Это можно сделать, подсоединив ноутбук к другому монитору (ТВ или стационарного ПК) через соответствующий разъём. Такое подключение поддерживают порты HDMI, DVI в современных приборах, в более старых моделях – VGA.
После соединения с экраном перезапускаем устройство.
Появившееся изображение сигнализирует о неполадке с дисплеем ноутбука (проблемы с подсветкой или шлейфом).
Важно! Качественно сделать работу: купить подходящий компонент, правильно заменить деталь, не навредив аппаратуре может только опытный пользователь. Поэтому рекомендуем обратиться в сервисную мастерскую.
Проверяем настройки BIOS
Ошибки в параметрах можно исправить обнулением всех показателей меню.
Во время загрузки системы многократно нажимайте соответствующую клавишу. Она указывается в инструкции к прибору, это могут быть Del, F1, F12, различные сочетания кнопок.
Внимание! Чтобы не действовать вслепую, рекомендуем подключить к ноутбуку другой, работающий экран.
После появления окна BIOS жмите кнопку F9 (сброс конфигурации) либо перейдите в раздел Exit и активируйте строчку Load Setup Defaults.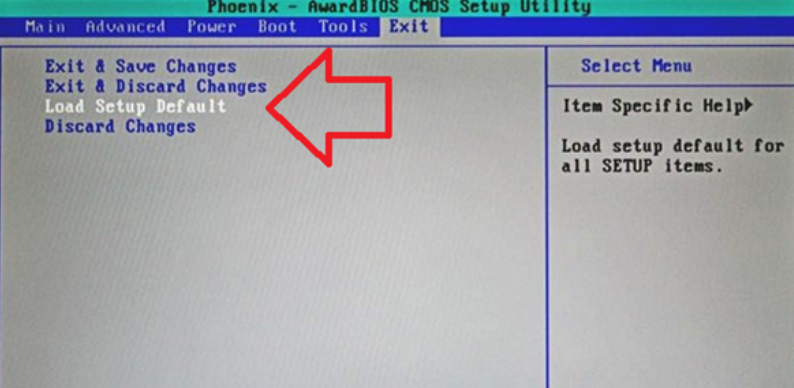
Чтобы подтвердить операцию, щёлкните Enter.
Последовательно используйте F10 и Y, тем самым сохраняя изменения и закрывая интерфейс. Перезагрузите устройство.
Проверяем планки оперативной памяти
Проблемы могут быть связаны с нарушением плотности контактов (из-за проникновения влаги, перепадов температур и т. д.). Порядок действий:
- Отсоединяем питающий провод, извлекаем аккумулятор, нажимаем и удерживаем клавишу питания.
- Плата памяти может располагаться в особом отсеке либо в общем пространстве. В первом случае откручиваем болтики на отдельной крышке, во втором – снимаем заднюю часть корпуса. Винты имеют разную длину, поэтому каждый в процессе обратной сборки должен устанавливаться в то же самое гнездо.
- Планки модуля удерживаются защёлками. Чтобы извлечь компонент, отодвигаем механизмы в противоположные стороны.
- Очищаем контактные поверхности с помощью ластика.
- При наличии дополнительных слотов пробуем установить плату в один из них. Обрабатывая контакты, действуйте осторожно во избежание повреждений.
- Устанавливаем плату на место (под углом 45 градусов), фиксируем её.
- Закручиваем в обратном порядке винты и подключаем питание.
Определяем наличие вредоносных приложений
Зачастую проблема кроется в занесённых в систему вирусах. Если помимо чёрного экрана ноутбук самостоятельно выключается, это свидетельствует о поражении вирусом.
Справка! В случае необходимости воспользуйтесь дополнительным экраном (описание смотрите выше).
Активируем безопасный режим: в процессе перезагрузки жмём F8 (или иную клавишу) на несколько секунд. В открывшем окне выбираем соответствующую опцию.
После запуска Windows запустите антивирусную программу, активируйте полную проверку ноутбука.
По завершении процесса приложение либо автоматически уничтожит обнаруженные угрозы, либо предложит пользователю выбор («лечение» файлов, их полное удаление).
Справка! Безопасный режим позволяет установить антивирус при его отсутствии.
Применяем загрузочный внешний носитель
Серьёзные системные сбои можно устранить переустановкой ОС. Алгоритм действий:
- подключить накопитель в USB разъём либо загрузить в дисковод диск с дистрибутивом;
- перезапустить ноутбук, войти в интерфейс BIOS (вышеописанным способом);
- выбрать опцию загрузки с внешнего устройства (указать соответствующий номер диска);
- сохранить изменения и выйти из меню;
- повторно перезагрузить аппарат — теперь задействован внешний носитель;
- в открывшем окне активировать «Восстановление системы», нажать «Далее»;
- чтобы восстановить загрузочные элементы, применить пункт «Восстановление запуска».
По окончании процесса исправленная система запускается, дисплей должен находиться в рабочем состоянии.
Мы описали доступные способы, как пользователю самостоятельно устранить чёрный экран ноутбука. В более серьёзных ситуациях потребуются диагностика и профессиональный ремонт, в этом случае обратитесь в сервисный центр.





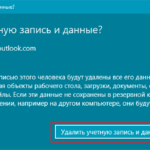


Spasibo