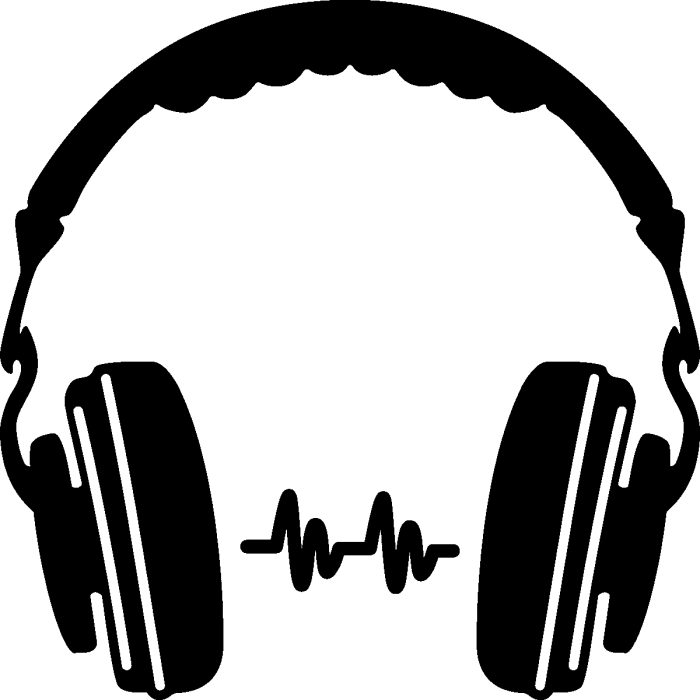Ноутбук не видит наушники
Существует множество причин, когда при подключении наушников к ноутбуку не поступают звуковые сигналы. Такие неполадки не всегда означают, что одно из устройств сломано. Возможно, проблема касается отсутствия драйверов или неправильной настройки звука.
Содержание статьи
Почему ноутбук не видит наушники: причины
Существует несколько причин, по которым ноутбук может не видеть наушники. Среди них:
- Драйвера. Является основной проблемой отключения многих устройств. Они часто повреждаются или у них слетают настройки. Необходима переустановка драйверов.
- Вирусы. Очень часто, они поражают систему. Следует установить антивирус и просканировать компьютер на наличие угроз.
- Проблема с портом или с самими наушниками (как провода, так и штекер). Еще одна распространенная поломка. Чтобы проверить работоспособность разъема и наушников, необходимо подключить последние к другому устройству (например, телефону). Если они не работают, причина в них. Неисправность разъема же определяется, если на компьютере точно работают драйвера и отсутствуют вирусы.
- Отключение звука. Возможно, звук выключился по неизвестным причинам. Необходимо открыть соответствующую панель и проверить расположение ползунка.
- Видеокарта сломалась или перегрелась. Случается это очень редко. Но определить такую поломку просто, не будут работать разъемы, а звук полностью исчезнет. Проверить наличие поломок можно зайдя в Диспетчер устройств. Если есть поломка, то там будет показан восклицательный знак.

Как устранить неполадки
Неполадки не всегда значат, что какая-то деталь сломана. Порой самые простые решения могут справиться с проблемой. Если ноутбук не распознает наушники, делаем следующее:
- Проверьте, в правильные ли порты вставлены штекеры.
- Попробуйте изъять их из разъемов и вставить заново.
- Перезагрузите компьютер. Возможно, при загрузке появилась какая-то ошибка, которая теперь препятствует подключению устройств. При перезагрузке она должна исчезнуть.
- Зайдите на сайт производителя наушников. Проверьте, какие драйвера нужны для их работы. Скачайте обновленную версию утилиты.
- Зайдите в Диспетчер устройств. Найдите пункт Звуковые, видео и игровые устройства. Перейдите к Аудиовходы и аудиовыходы. Теперь нужно найти подключенные наушники. Нажмите на них правой кнопкой мыши и выберите Обновление драйверов.
- Если наушники беспроводные, проверьте, включен ли блютуз. Также нужно проверить наличие драйвера для него и исправность адаптера. Для этого используют Диспетчер устройств.
- Беспроводные устройства работают на аккумуляторах. Проверьте количество энергии и перезапустите их.

Справка! Проверьте провод на наличие визуальных повреждений.
Но также часто случается, что причина именно в повреждении деталей. Например:
- Поломка штекера. Наушники не передают сигналы, и оба динамика не работают. Чтобы отремонтировать штекер своими руками, необходимо купить соответствующее изделие и припаять его к проводам каналам. Если же вы не умеете, наушники лучше отдать в сервисный центр для ремонта.
- Повредился или залип один из контактов. Чаще всего, это случается в области подключения к штекеру. В большинстве случаев, звук поступает к одному или обоим динамика, но его качество хуже обычного (он очень тихий или слышатся посторонние шумы). А если потрогать провод в области штекера, и качество звука меняется (может как улучшаться, так и ухудшаться), тогда можно быть на 99% уверенным, что причина в контактах.
- Если причина в вирусе, просто скачайте хороший антивирус. Он сам сделает необходимую работу.
- При поломке видеокарты, ноутбук придется вести в сервисный центр. В большинстве случаев, деталь приходится заменять. Но вы можете сделать это и дома, своими руками, если знаете, где она находится и как ее монтировать.
Внимание! Если сломан разъем на ноутбуке, без помощи мастера не обойтись. Отвезите компьютер в сервисный центр для замены порта.
В зависимости от Windows
Устранение неполадок, связанных с драйверами также может отличаться в зависимости от версии программного обеспечения.
Проверка через Windows 10
Возможно, причина в том, что драйвера не настроены. Для начала проверяем, есть ли драйвер на компьютере вообще. Для этого:
- Заходим в Пуск.
- Открываем Панель управления.
- Переходим в раздел Система.
- Потом оборудование.
- Теперь Диспетчер устройств.
- Нужно открыть раздел Аудиовходы и аудиовыходы.
- Проверяем наличие восклицательных знаков. Если они отсутствуют, драйвер уже установлен.
- Если же вы увидели «!», драйвер требуется установить или переустановить.

Важно! В большинстве современных ноутбуков ставят звуковые карты от компании Realtek. Это значит, что настройка драйвера будет практически идентичной, независимо от системы.
Windows 7
Самая распространенная ошибка, которая случается на этой версии программы – ноутбук не может распознать наушники. Скорее всего, аудиоустройство отключено в настройках. Делаем следующее:
- Заходим в Пуск.
- Открываем Панель управления.
- Ищем раздел Звук.
- У нас высветит окно. На нем есть 4 вкладки. Нам нужна первая – Воспроизведение (чаще всего, стоит по умолчанию).
- Там находится список всех звуковых устройств, которые сейчас подключены к ноутбуку.
- Находим наушники (подписываются как Динамики).
- Нажимаем на них правой кнопкой мыши.
- В появившемся окне, нажимаем Включить.
Теперь аудиоустройство должно работать.

Отличия установки драйверов в зависимости от системы Виндовс еще могут быть в следующем:
- При установке Windows 10 появляется стандартный звуковой драйвер. Загрузка дополнительных драйверов не нужна.
- Для Windows 7, 8 и XP обязательно необходимо устанавливать звуковые драйвера отдельно.
Как правильно настроить
Для настройки звукового драйвера через Realtek нужно сделать следующее:
- Запускаем драйвер.
- Заходим в настройки.
- Ставим галочку рядом с Разделить все входные гнезда.
- Теперь отключаем определение гнезд (это актуально не для всех ноутбуков).

Если нам требуется настроить сам звук. Заходим в Панель быстрого запуска (на рабочем столе, рядом с часами есть значок звукового устройства). Там передвигаем ползунок до необходимого значения. Еще один способ – зайти в Панель управления. Выбираем вкладку оборудование и звук. У нас высветит окошко со списком оборудований. Ищем Звук, но не нажимаем на него. Под ним будет кнопка Настройка громкости. На нее и нужно нажать. Там тоже присутствуют ползунки для настройки.