Как увеличить басы в наушниках на компьютере
 Для любителей низких частот очень важно, чтобы бас в наушниках звучал хорошо. Но иногда после покупки новой гарнитуры, басы работают не так, как того хочется. Не спешите нести покупку обратно в магазин с претензиями, дело может быт в настройках вашего пк. Начнём с них. Данные настройки доступны в системе Windows 7, 10, 8 и 8.1.
Для любителей низких частот очень важно, чтобы бас в наушниках звучал хорошо. Но иногда после покупки новой гарнитуры, басы работают не так, как того хочется. Не спешите нести покупку обратно в магазин с претензиями, дело может быт в настройках вашего пк. Начнём с них. Данные настройки доступны в системе Windows 7, 10, 8 и 8.1.
Содержание статьи
Причины плохого звучания басов в наушниках
Причин, по которым плохо звучат басы в наушниках, может быть много. Часть из них заключается в оборудовании, то есть непосредственно в приобретённой гарнитуре. Сюда можно отнести:
 некачественная гарнитура;
некачественная гарнитура;- заломы на проводах (часто встречаются при покупке через интернет-магазины);
- плохие контакты на джеке.
В целом это могут быть любые из повреждений в наушниках. Это связано с некачественной продукцией или неправильной транспортировкой.
Совет! Перед тем как приступить к настройкам, обязательно проверьте наушники на наличие неисправностей.
Если гарнитура в полном порядке, тогда дело может быть в неисправностях компьютера: разъёмов, аудиокарты и др. В этом случае проверьте гарнитуру на другом устройстве. Если они работают должным образом, тогда проблема кроется точно в пк. Но здесь всё не так однозначно. Проблема может быть не только в технических поломках, но и в отсутствии необходимых настроек.
2 действенных способа увеличить бас в наушниках на пк
 Иногда пользователи забывают проверить соответствующие настройки в системе пк, и ищут поломку компьютера, тратя на это время и деньги. Не допускайте такой ошибки, начните с простого.
Иногда пользователи забывают проверить соответствующие настройки в системе пк, и ищут поломку компьютера, тратя на это время и деньги. Не допускайте такой ошибки, начните с простого.
На заметку! Прежде чем нести свой пк в ремонт, проверьте, все ли соответствующие настройки для корректной работы наушников выставлены.
Наиболее частые проблемы, с которыми встречаются пользователи – это:
- отсутствие необходимого драйвера;
- неправильно настроен эквалайзер.
Разобраться с этими двумя вопросами не составит труда.
Работа с драйвером
ОС Windows имеет встроенный драйвер для колонок и наушников. Поэтому нужно только найти его и настроить. Для этого следуйте инструкции.
- Нажмите на значок «динамики» правой кнопкой в правом нижнем углу экрана.
- В выпадающем списке найдите «звуки» и нажмите на него левой кнопкой мыши.
- Откроется диалоговое окно, где будет вкладка «воспроизведение».
- Выберите в этой вкладке динамик и нажмите на кнопку «свойства» в нижней правой части экрана.
- Откроется следующее диалоговое окно, где вам нужна вкладка «улучшения» (Enhancements).
- В этом окне из имеющегося списка найдите Bass Boost. Нажмите кнопку «ок».
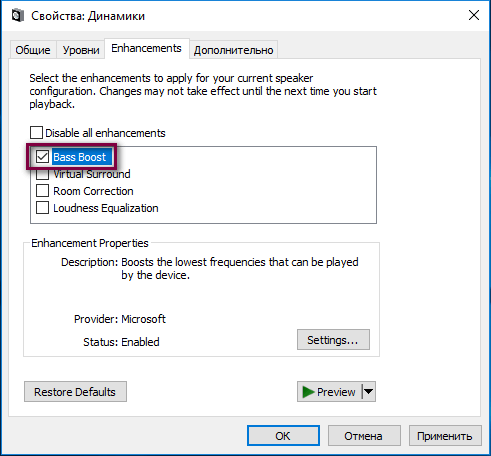
Если в настройках драйвера нет такой функции, скачайте необходимый драйвер для басов на ваши наушники.
Также повысить уровень басов можно в тех же настройках во вкладке «Дополнительно» (находится рядом с улучшениями). Здесь можно настроить уровень воспроизведения звука, в том числе и его частот.
Настройка эквалайзера
Работать с эквалайзером можно двумя способами. Первый – это воспользоваться встроенным, второй – скачать специальную программу с расширенными функциями. Начнём с первого.
 Нажмите так же на значок звука на панели управления.
Нажмите так же на значок звука на панели управления.- Выберите строку звук.
- В диалоговом окне нажмите на колонки, и выберите свойства.
- Теперь заходим во вкладку «Улучшения».
- Далее в окошке выбираем эквалайзер.
- Ниже в строке «Настройка» нажимаем на троеточие.
- Далее выбираем бас и сохраняем.
Важно! Обязательно проверьте, чтобы рядом с эквалайзером стояла галочка.
Теперь встроенный эквалайзер наушников настроен на звучание в режиме «бас», то есть низкие частоты будут хорошо работать. Если же вы хотите углубиться в настройки, скачайте специальные программы эквалайзер.
Если наушники профессиональные, то к ним может прилагаться драйвер и для него может быт специально разработано приложение или программа эквалайзер.
Если настройки не помогают
 Если и после настроек ваши наушники работают не так, как вы ожидали, при этом они внешне не повреждены, тогда существует вероятность поломки пк.
Если и после настроек ваши наушники работают не так, как вы ожидали, при этом они внешне не повреждены, тогда существует вероятность поломки пк.
Также стоит помнить, что качественный звук может выдать только качественная техника. Аудиокарта также должна соответствовать уровню приобретённых наушников.







