Как подключить наушники к компьютеру
Пользователи, купившие компьютер недавно, часто задают вопрос: «куда подключать наушники»? Ответим подробно на этот вопрос и разберём все возможные случаи. Опытным пользователям также необходимо разобраться в данном вопросе при выявлении неисправностей.

Содержание статьи
Как подключить обычные наушники к компьютеру windows
Подключение не является сверхсложной задачей. Для этого не стоит вызывать мастера, платить ему за 5-минутную работу. Попробуем разобраться со всеми тонкостями самостоятельно.
Чтобы сделать всё правильно, определимся с тем, какие существуют типы, а затем последовательно перейдём к особенностям подключения их. В этом случае запутаться будет очень сложно, и процесс подключения пройдёт без проблем.
Любой ПК имеет звуковую карту. Когда при проигрывании музыки звука нет, убедитесь, что она установлена. Сделать это можно, нажав правой кнопкой мыши на «Пуск» и выбрав далее «Диспетчер устройств».

В данном окне в пункте «Звуковые, игровые и видеоустройства» должны быть какие-либо надписи. Отсутствие их говорит о том, что видеокарта не установлена. В этом случае её необходимо приобрести и установить.
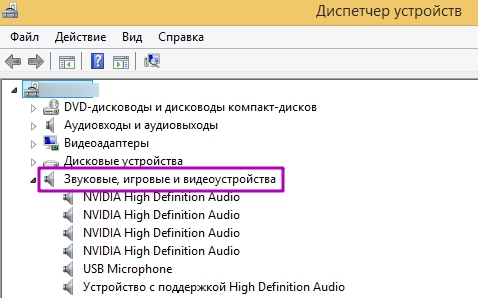
Как установить на компьютер виндовс
Подключение большинства гарнитур в системе windows проходит в автоматическом режиме. Система сама определяет тип наушников, при необходимости соединяется с серверами в сети интернет для загрузки драйверов, а затем устанавливает их.
ВАЖНО. Если наушники не определились при отключении от интернета автоматически (или у вас наушники неизвестного производителя), с ними должен идти диск с драйверами для их корректной установки.
При наличии диска с драйверами для компьютера или ноутбука попробуйте решить проблему отсутствующего звука, установив драйвера с них. Можно подобрать необходимый драйвер из списка предлагаемого оборудования в операционной системе (при установке нового оборудования).
Виды наушников
Существует несколько видов, которые подключаются к компу:
- «обычные», через которые хорошо лишь слушать музыку;
- наушники-гарнитура для телефонов (в них соединены два канала для звука, а один для передачи голоса);
- компьютерные с двумя штекерам для подключения (один красный — для микрофона, другой бледно-зелёный — для аудиосигнала);
- для компьютера с подключением по USB;
- bluetooth – гарнитура (беспроводные, работающие по радиоканалу).
Последовательно разберём каждый из видов, его разъёмы и способы подключения. Только в этом случае результат будет удовлетворительным, а цель достигнута.

Алгоритм подключения наушников к компьютеру
В зависимости от вида наушников способ подключения их также очень отличается, но не стоит бояться этих действий. Разберёмся во всём по порядку.
Как подключить телефонные наушники
Подключение в этом случае происходит с помощью разъёма 3,5 jack (выглядит единым разъёмом, на металлическом конце которого две чёрных полоски). Чтобы получить звук, необходимо воткнуть его в зелёное гнездо на передней или задней панели компьютера.


В случае с подключением к ноутбуку необходимо также посмотреть, есть ли на нём зелёный вход, и воткнуть его туда. В ином случае (если только один вход) просто вставить в него.
Если звучание не появилось сразу, проверьте состояние значка звука в трее (см значок колонки внизу экрана справа), может быть там просто отключено звучание.
Ползунок уровней звука поднят на максимум, а звука так и нет, тогда сделайте следующее:
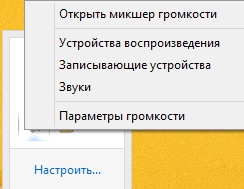 мышкой (с правой кнопкой) кликните иконку колонки внизу (правый угол);
мышкой (с правой кнопкой) кликните иконку колонки внизу (правый угол);- нажмите в списке строчку «Устройства воспроизведения»;
- при корректном определении наушников выберите ваш вариант;
- проверьте, есть ли звук, а при необходимости настройте его (нажав кнопку «Настроить»).
На этом настройку простых наушников считайте законченной. Гарнитура для телефона с микрофоном (но с одним штекером) настраивается аналогично действиям с простыми наушниками. Разница будет лишь в том, что у этого вида наушников есть три полоски на штекере вместо двух, как на предыдущих.
Возникла необходимость подключения нескольких гарнитур? Лучшим выходом в этом случае является переходник (два входа, один выход).

Как подключить гарнитуру с микрофоном к ПК (с двумя штекерами)
 Подключение этих наушников также не должно доставить каких-либо проблем. Подсоединить их просто, если знать разницу в подсоединении, которая заключается лишь в том, что у них два штекера вместо одного: бледно-красный и бледно-зелёный. Перепутать и вставить эти входы неправильно довольно сложно. На компьютере или ноутбуке часто цветом обозначаются вход для каждого из штекеров (для микрофона см розовый, для наушников — зелёный). Отсутствующая цветовая маркировка (встречается чаще всего на ноутбуках) позволяет использовать в этом случае переходник, куда втыкаются два провода, а выход у него один, который и вставляется в ноутбук.
Подключение этих наушников также не должно доставить каких-либо проблем. Подсоединить их просто, если знать разницу в подсоединении, которая заключается лишь в том, что у них два штекера вместо одного: бледно-красный и бледно-зелёный. Перепутать и вставить эти входы неправильно довольно сложно. На компьютере или ноутбуке часто цветом обозначаются вход для каждого из штекеров (для микрофона см розовый, для наушников — зелёный). Отсутствующая цветовая маркировка (встречается чаще всего на ноутбуках) позволяет использовать в этом случае переходник, куда втыкаются два провода, а выход у него один, который и вставляется в ноутбук.
Если звучание после подключения не появилось, поступаем так:
- нажмём на «колонки» внизу монитора справа;
- выберем в списке строку «Устройства воспроизведения»;
- выбираем подключённые наушники;
- наслаждаемся звуком после проверки и настройки.
ВАЖНО. На значке колонки есть обозначение в виде красного кружка с крестиком внутри. Это говорит о том, что драйвер звуковой карты, материнской платы не установлен. Найдите установочные диски, идущие с ПК при приобретении, или скачивайте драйвера производителя мат. Платы (см официальный сайт). После этого звучание восстановится.
Как подключить через usb
Это весьма неприхотливый и простой способ подключения через «юсб». Такие наушники в большинстве случаев определяются автоматически операционной системой. При наличии драйверов, идущих с ней, вставьте диск, запустите программу установки, следуя инструкции.
При наличии большого количества звуковых устройств (и переключение на наушники не срабатывает автоматически) нужно опять нажать правой кнопкой на значок колонки, выбрать устройство для получения звучания (подключённый наушник), слушать музыку или фильм.

Подключение без проводов
Беспроводная гарнитура требует чуть более тонкой настройки, чем проводные наушники, но по блютуз ничего ненужно никуда вставлять. Для бесперебойной работы в системном блоке должен быть установлен модуль связи bluetooth (он может быть встроенным либо приобретается отдельно).
ВАЖНО. Без установки специального адаптера соединение по данному типу невозможно.
Купив этот модуль, предварительно закрепив его в системном блоке, установите идущие в комплекте драйвера (чаще всего система предложит установить их автоматически при обнаружении нового устройства).
Затем нужно убедиться, что драйвера верно установлены. Для этого сделаем так:
- нажимаем внизу слева мышкой (правой кнопкой) значок «Пуск»;
- выбираем из списка вариантов «Диспетчер устройств»;
- в нем появятся новые названия «Радиомодули bluetooth», а в разделе сетевые адаптеры строка «Устройства bluetooth»;
- если отсутствуют эти пункты, а вместо них есть «Неопределённое оборудование», значит драйвера установились некорректно и их нужно переустановить.
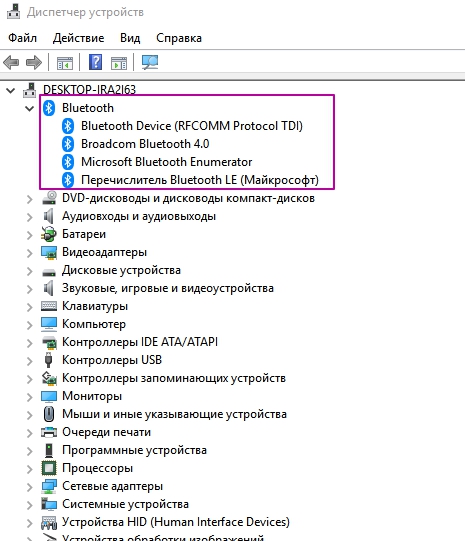
После правильной установки переходим к процессу сопряжения адаптера и гарнитуры.
Проблемы при подключении
Иногда при подключении могут возникнуть различные проблемы. Они могут быть вызваны заводским браком наушников, ошибками подключения (не туда, куда надо), программными сбоями и некорректной установкой необходимых драйверов.
Именно поэтому на различных форумах (при всей простоте вопроса часто слышатся крики новичков: «в какой разъём подключать наушники?»). Часто довольно много ошибок возникает при обновлении операционной системы, что вызывает сбои в различном аппаратном и программном обеспечении.
Самые распространённые проблемы:
- на компьютере нет звука, как решить: посмотреть в трей, проверить, не стоит ли у колонки знак «без звука», а после, для исправления нажмите на колонку и прибавьте звук;
- при подключении колонок есть звук, но при подключении наушников нет, как исправить: проверить наушники на другом устройстве (например, телефоне), если звук там есть, искать причину в работе компьютера;
- неправильное подключение наушников (не в те гнёзда), такое часто бывает при невнимательности, ориентируйтесь на цвета или маленькие иконки рядом с разъёмами;
- брак наушников, как исправить: это довольно частое явление при покупке (при сохранении товарного чека заменить их в течение 14 дней, т. к. магазин обязан поменять или вернут деньги);
- появляется ошибка — не найденное звуковое устройство. Как исправить? Заходим в «Диспетчер устройств», затем находим вкладку «Звуковые, игровые и видеоустройства», затем нажимаете значок «+» (при обнаружении вопросительного знака на одном или нескольких устройствах переустановите драйвера аудиокарты).
Решить проблему, возникшую при подключении наушников, несложно. Следуя предложенной инструкции, вы сможете самостоятельно выполнить настройку, чтобы наслаждаться любимыми фильмами и музыкой, не мешая другим членам семьи!








