Как подключить блютуз наушники к компьютеру
 Наушники — один из базовых аксессуаров, который обязательно приобретается для использования вместе с компьютером, телевизором или смартфоном. Пользу, которую они приносят, сложно недооценить — с их помощью можно не только слушать музыку или наслаждаться любимой программой, не отвлекая близких, но и проигрывать медиафайлы по работе или общаться с помощью таких программ, как Скайп и другие. В последнее время на современном рынке появляется всё большее и большее количество новых моделей, каждая из которых не перестаёт удивлять широким набором функций и возможностей. На пике популярности сейчас беспроводные наушники — это чрезвычайно удобно при использовании для самых разных целей. Но как же подключить подобный аксессуар к ПК? Какие сложности возникают во время процесса? Обо всём этом вы узнаете в нашей статье.
Наушники — один из базовых аксессуаров, который обязательно приобретается для использования вместе с компьютером, телевизором или смартфоном. Пользу, которую они приносят, сложно недооценить — с их помощью можно не только слушать музыку или наслаждаться любимой программой, не отвлекая близких, но и проигрывать медиафайлы по работе или общаться с помощью таких программ, как Скайп и другие. В последнее время на современном рынке появляется всё большее и большее количество новых моделей, каждая из которых не перестаёт удивлять широким набором функций и возможностей. На пике популярности сейчас беспроводные наушники — это чрезвычайно удобно при использовании для самых разных целей. Но как же подключить подобный аксессуар к ПК? Какие сложности возникают во время процесса? Обо всём этом вы узнаете в нашей статье.
Содержание статьи
Можно ли подключить к ПК блютуз-наушники
Блютуз наушники бывают как полноценной крупной моделью, так и маленькой гарнитурой, которая чаще используется в совокупности с последними моделями телефонов или музыкальными плеерами. Вне зависимости от того, какой аксессуар вы приобрели, его весьма легко присоединить к компьютеру.
Не многие знают, что практически в каждом современном ПК присутствует функция блютуза. Это значительно упрощает использование любых беспроводных аксессуаров, потому что, таким образом, подключить их очень легко. Процедура займёт менее минуты и с ней справится любой, даже начинающий пользователь компьютера или ноутбука.
Лучше всего работа этой программы организована в последней версии Windows, поэтому перед началом работы рекомендуется обновить систему по всем предлагаемым параметрам. Если этого не сделать, отсутствие каких-либо существенных обновлений может привести к тому, что наушники либо не будут работать вовсе, либо подключатся неправильно.

Преимуществами использования таких наушников являются сразу несколько моментов:
- отсутствие лишних проводов повышает мобильность и комфорт в эксплуатации аксессуара;
- максимально лёгкое управление всеми возможными функциями — для того, чтобы пользоваться такой гарнитурой не понадобится наличие особых навыков или знаний в области техники;
- совместимость с самыми разными операционными системами;
- долгий срок эксплуатации — за счёт меньшего количества элементов устройства, снижается риск механических и других повреждений.
Так как же подключить блютуз наушники к компьютеру и что для этого понадобится? Чёткое следование предоставленной инструкции позволит вам без проблем произвести подключение.
Как подключить беспроводные наушники к компьютеру windows
Первым делом необходимо узнать, имеется ли на вашем ПК функция Bluetooth. Это основное и единственное требование, отсутствие которого может повлиять на возможность подсоединить блютуз гарнитуру.
Для проверки вам потребуется перейти в диспетчер устройств Windows. Здесь можно обнаружить все подключённые устройства, управлять ими, а также открыть необходимую нам программу. Кликните по вкладке Bluetooth, которую легко найти по узнаваемому синему значку.
Само её наличие является хорошим признаком и свидетельствует о возможности подключения. Затем в раскрывшемся списке нужно кликнуть на адаптер. Нажмите на него и убедитесь в том, что он активен.
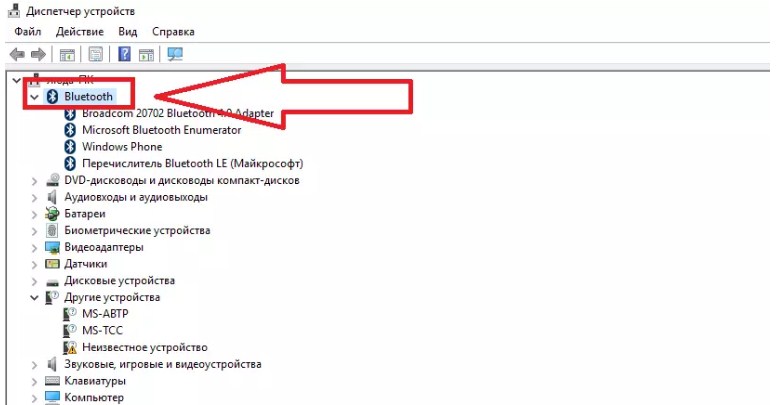
ВАЖНО. Обратите внимание, что для дальнейших действий необходим доступ к интернету. С его помощью на устройство будут скачаны все важные для функционирования аксессуара драйверы. Это производится автоматически и с официального сайта, поэтому волноваться не стоит.
Всё это произойдёт после того, как вы подключите внешний адаптер либо вставите подходящий CD—диск. В уже упоминавшемся ранее диспетчере задач после этого откроется активная вкладка блютуза.
После этого можно приступать к присоединению. Теперь вам необходимо перейти на дополнительную вкладку рабочего стола. Там находится значок управления адаптерами беспроводного соединения. Нажав на иконку Bluetooth, вы увидите в открывшемся меню кнопку «Добавить новое устройство». Следует нажать на неё, а дальнейшие действия производить уже с гарнитурой.
На них следует зажать кнопку включения до момента, пока не загорится индикатор. Включённые наушники будут доступны к соединению с компьютером или ноутбуком.
ВАЖНО. Обратите внимание, практически во всех моделях таких гарнитур используются цветовые уведомления — внимательно прочитайте инструкцию перед началом подключения, чтобы понимать, что означает то или иное мигание определённого цвета.
Затем на странице управления устройствами появится название ваших наушников — обычно это полное название модели. После этого необходимо нажать на значок, чтобы появилось окно для ввода кода. Напишите 0000 — это универсальный код для любой беспроводной гарнитуры.
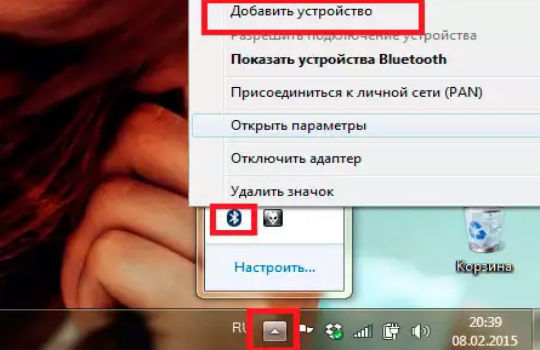
Теперь должно начаться подключение. Вы поймёте, что оно успешно завершено после того, как на экране появится надпись «Сопряжено». Наушники подключены!
Почему блютуз наушники не подключаются к компьютеру
Бывает и так, что все действия по соединению выполнены в точности, но аксессуар так и не начал работать. Не стоит паниковать и сразу же звонить в службу поддержки — сначала можно попробовать устранить проблему самостоятельно.
Для этого необходимо определить причину неисправности. Их может быть несколько и в некоторых случаях понадобится выполнить всего лишь несколько несложных действий, чтобы вернуть устройство в строй.
 Первой проблемой, с которой может столкнуться пользователь, является отсутствие Bluetooth на своём компьютере. В этом случае всё решается довольно просто — необходимо установить необходимые драйвера на устройство. Иногда требуется их обновление — точную причину можно установить, перейдя в настройки ноутбука или компьютера. Но такое встречается довольно редко — сейчас практически все модели имеют встроенный блютуз, который необходимо просто найти среди других программ, открыть и запустить.
Первой проблемой, с которой может столкнуться пользователь, является отсутствие Bluetooth на своём компьютере. В этом случае всё решается довольно просто — необходимо установить необходимые драйвера на устройство. Иногда требуется их обновление — точную причину можно установить, перейдя в настройки ноутбука или компьютера. Но такое встречается довольно редко — сейчас практически все модели имеют встроенный блютуз, который необходимо просто найти среди других программ, открыть и запустить.- Но иногда ПК просто не видит устройство-поиск не даёт никаких результатов. Самым простым решением, если наушники не сломались, является проверка их активности. Возможно, вы их просто не включили. Как уже говорилось выше, специальный индикатор подаёт сигнал о состоянии аксессуара, поэтому обнаружить промах будет достаточно просто.
- Если же наушники уже подключены, но у них нет звука, то, возможно, причина неполадки кроется в настройках микшера. Для этого перейдите в настройки и проверьте уровень громкости — при минимальном значении звука просто не будет. Кроме того, может быть выбрано неправильное устройство воспроизведения. В этом случае сигнал подаётся не туда и звука в ваших наушниках, соответственно, не будет.
- Другой распространённой проблемой является старая версия драйверов звуковой карты. И в этом случае решение довольно простое. Необходимо перейти на официальный сайт и скачать свежие драйвера. После этого вам понадобится произвести все необходимые настройки и уже потом можно подключать наушники и спокойно ими пользоваться.
Более простым способом станет диск со всеми необходимыми драйверами, который всегда идёт в комплекте с компьютером. Но если вы его потеряли, переживать не стоит. Настроить звуковую карту можно и другим методом, но с помощью диска это было бы проще и быстрее.
Определите свою звуковую карту с помощью диспетчера устройств. После этого перейдите на официальный сайт компании-производителя и скачайте все последние версии драйверов на свой компьютер.
ВАЖНО. Обратите внимание, что для каждой операционной системы и даже каждой её версии требуется специальный драйвер. Поэтому будьте внимательны во время выбора ссылки на скачивание.
После того как всё скачалось, остаётся только настройка. В дополнительных настройках нужно разделить все входные гнёзда в качестве независимых устройств и отключить определение гнёзд передней панели. Затем можно подключать наушники и наслаждаться качественным звуком без использования лишних проводов!
Теперь вы знаете, что такое блютуз наушники, в чём их преимущества и как правильно подключить такую гарнитуру к ПК. Зная о возможных неполадках, вы сможете легко найти нужное решение и решить проблему самостоятельно, не прибегая к дорогостоящей помощи профессиональных специалистов.








