Как сделать скриншот монитора

Скриншот – мгновенный снимок того, что в данный момент времени изображено на мониторе (естественно, без применения фотоаппарата). При этом качество изображения остаётся таким же, как у оригинала, т. е. 72 dpi. Сделать скриншот может понадобиться по многим причинам – появившаяся ошибка, чтобы отправить её в службу поддержки, квитанция о платеже для предъявления продавцу, в общем – это документ, сродни ксерокопии в офлайне, свидетельствующий о том, что на экране было данное изображение.
Создать скриншот (он же скрин, на компьютерном жаргоне) можно несколькими способами. Самый простой – это использовать средства операционной системы. Для этого даже кнопка-раритет на клавиатурах есть – но данный способ требует дополнительных действий. Поэтому развилась целая отрасль программ-скриншотеров, от самой простой, встроенной в современную ОС Windows начиная с седьмой версии, и до программ, позволяющих «на лету» редактировать снимок и добавлять в него надписи, стрелки и т. д. Одним словом, полноценно акцентировать внимание пользователя именно на том, что ему необходимо показать. Дальнейшим продолжением являются онлайн-сервисы – это позволяет сразу же опубликовать изображение экрана в интернет и получить ссылку на него, чтобы отправить получателю.
Интересно знать, что мессенджеры (Skype, WatsApp) – имеют возможность в отправленном сообщении не только показать ссылку на скриншот, сделанный большинством онлайн-сервисов, но и само изображение. В данной статье мы и рассмотрим способы создания скриншотов.
Содержание статьи
Как сделать скриншот при помощи Print Screen
Это – самый старый, и практически всегда работающий способ. Существует ещё с тех времён, когда на экранах всё отображалось просто текстом, а принтеры были матричными, ориентированными, прежде всего, на печать символьной информации, нечто сродни печатной машинке. Для быстрого увековечивания того, что пользователь видит на экране – на клавиатуре существует кнопка Print Screen — «печатать экран». После её нажатия текст с экрана отправлялся сразу на принтер. Так было во времена текстовых интерфейсов (DOS, Unix-консоль, к примеру).
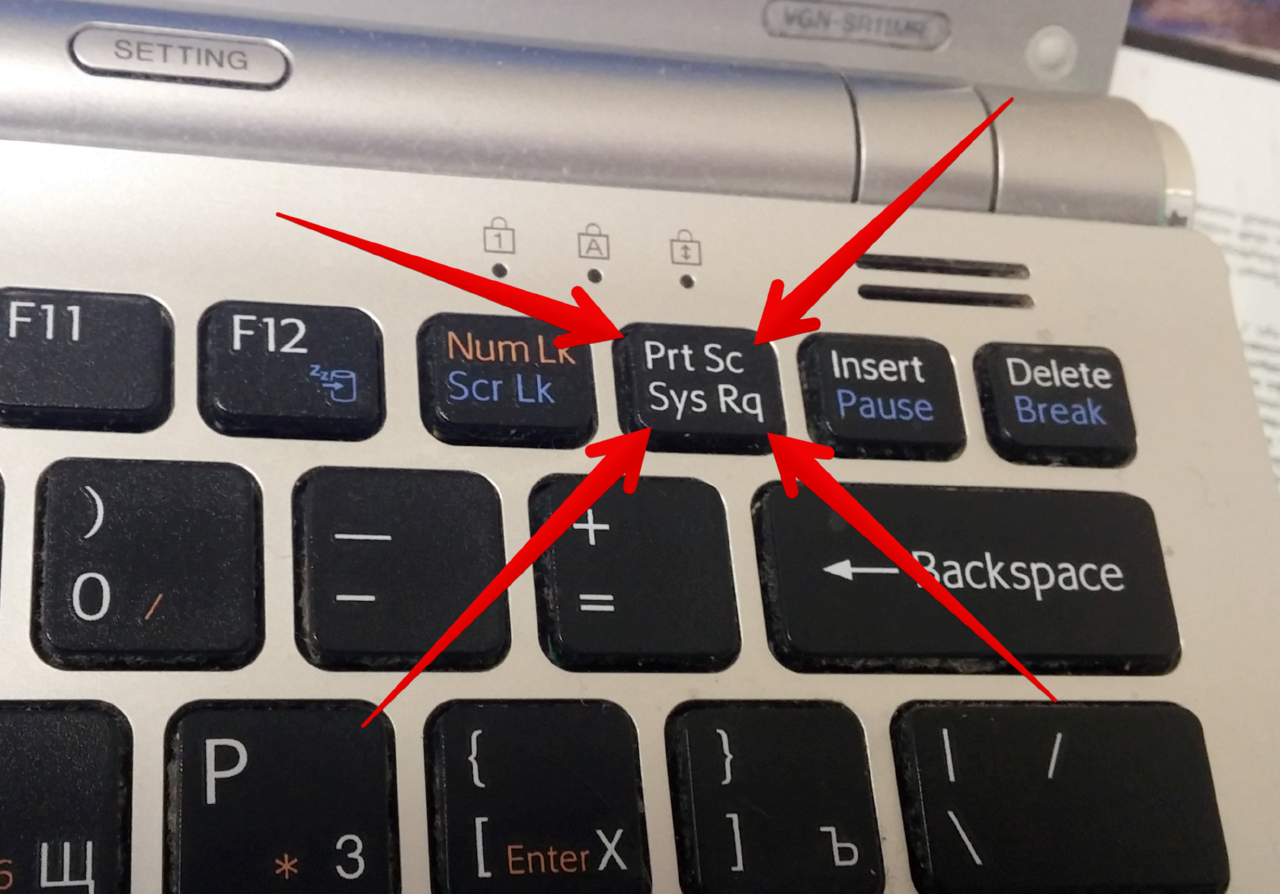
СПРАВКА! С появлением графического интерфейса – в частности, Windows, экран стал копироваться в виде изображения, и не посылаться на принтер, а помещаться в буфер обмена. Эта функция очень удобна, когда «под рукой» нет ничего другого, а получить изображение нужно мгновенно.
Минусы – из буфера его придётся куда-то вклеить, от Word и Paint до Photoshop, обработать в этой программе, при необходимости, сохранить на диск, и как-то отправить получателю. Естественно, нужно иметь такую программу и навыки работы с ней.
Пошагово, процедура выглядит так:
- Ищем кнопку Print Screen. В ноутбуках, если Print Screen написано на ребре клавиши, или иным цветом – она работает с одновременно зажатой клавиши Fn.
- В нужный момент нажимаем клавишу. Внешне ничего не произойдёт, но экран будет «сфотографирован» и сохранён в памяти компьютера, в буфер обмена.
- Далее, из буфера изображение нужно куда-нибудь поместить. Можно это сделать в нужном месте документа Word – нажав сочетание Ctrl+V. Если же картинка нужна не в документе, а как отдельный файл – используем MS Paint (Пуск – Программы – Стандартные – Paint), где также делаем вставку из буфера.
Для тех, у кого есть другие программы и навыки обработки изображений – Photoshop, к примеру, алгоритм остаётся тот же.
Полученный файл можно отредактировать по своему усмотрению и сохранить. Затем его легко отправить адресату либо использовать по какому-либо другому назначению.
Как выполнить снимок изображения монитора, используя «Ножницы»
«Ножницы» — специальная программа, входящая в стандартную комплектацию всех систем Windows начиная с 7 версии.
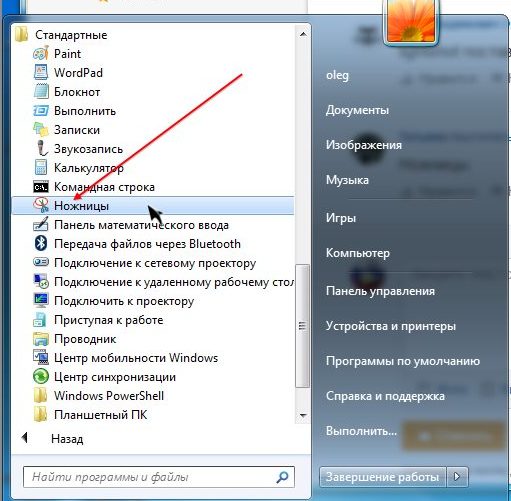
Располагается в меню Пуск, «Программы – Стандартные – Ножницы». После запуска пользователю предлагается выбрать область экрана для создания скриншота. Это не только прямоугольная область, но и произвольная форма, что очень ценно, если не хочется показывать слишком много информации со своего экрана.
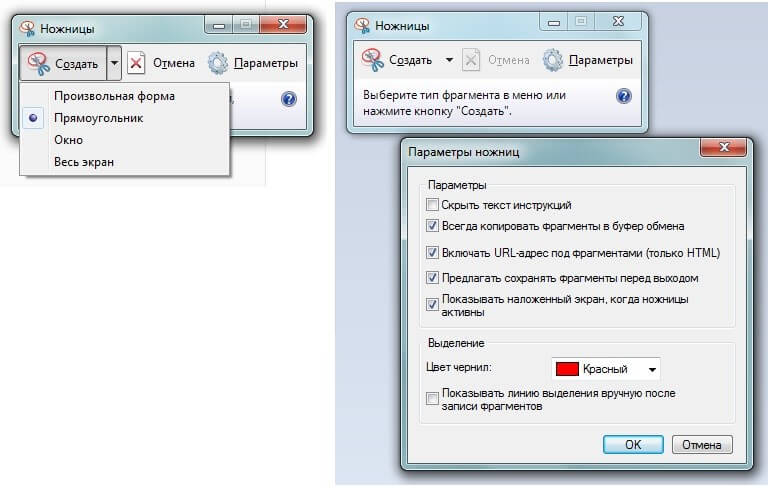
После совершения скриншота он автоматически откроется в мини-редакторе, где можно использовать цветной карандаш — рисование тонких линий и маркер для выделения текста. Готовое изображение сохраняется в формате PNG, GIF, JPG.
Таким образом, «Ножницы», пусть и не мгновенный способ снять скриншот – но вполне подходит для несложных задач, не требующих обработки изображения. В то же время есть возможность привлечь внимание адресата именно к нужному фрагменту картинки.
Программы для создания скриншотов
Существуют также буквально сотни сторонних программ, которые делают скрин намного удобнее – в том плане, что с их помощью можно не только сохранить картинку на диск, но и выложить её для общего доступа на свой сайт в интернете, поместив ссылку для просмотра сразу в буфер обмена.
ВНИМАНИЕ! Такая ссылка уникальная и сложная, поэтому постороннему человеку подобрать её и посмотреть ваш скрин невозможно.
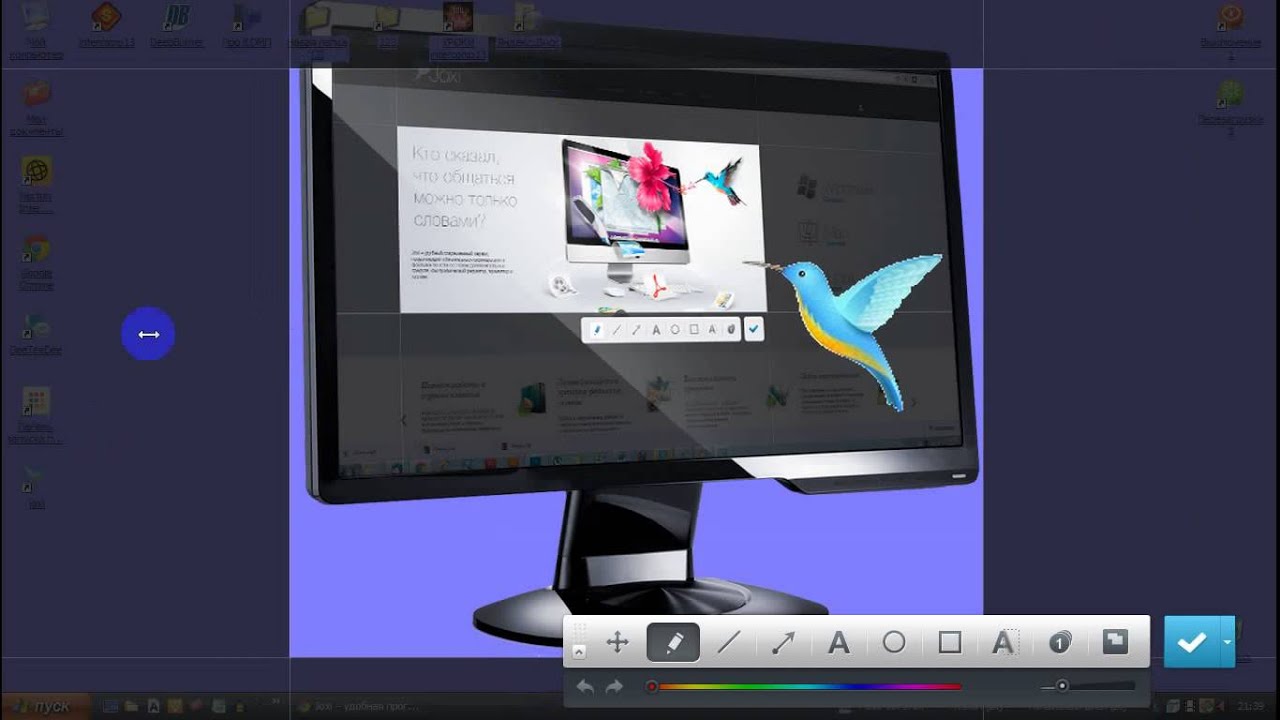
Такие программы обладают огромным функционалом редактирования скриншота – как интерактивного обозначения его области, поворота, регулировки яркости-контраста, так и добавления стрелочек, символов, текстовых комментариев, рисования различных фигур поверх скриншота.
Одна из самых распространённых и функциональных программ – это Joxi. После нажатия на её иконку или значок следует выбрать область копирования.
Далее – огромное разнообразие инструментов, вплоть до автоматически нумерованных областей, использование любого цвета – всё, что нужно для нанесения пояснений на изображение.
Можно сохранить сразу в Web — поделиться в соцсетях или на диск.
Если цель – быстро поделиться фрагментом экрана с друзьями либо встроить его в документ/блог – такие программы будут оптимальным выбором.







