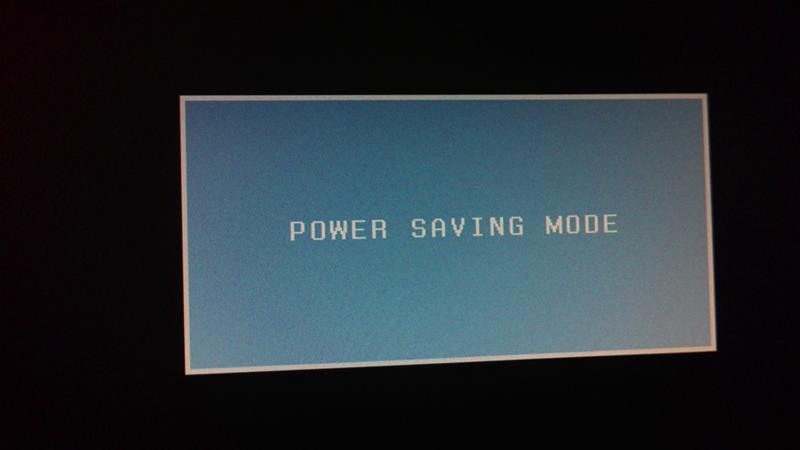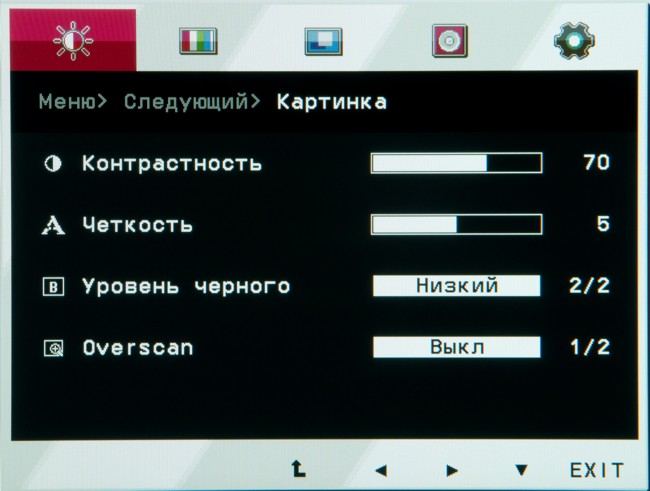Как подключить второй монитор к ноутбуку
 В наше время технологии достигли больших высот и продолжают активно развиваться. Практически у любого жителя планеты есть высокотехнологичные гаджеты. К таким относятся смартфоны, планшеты, ноутбуки… О последних мы и поговорим в нашей статье.
В наше время технологии достигли больших высот и продолжают активно развиваться. Практически у любого жителя планеты есть высокотехнологичные гаджеты. К таким относятся смартфоны, планшеты, ноутбуки… О последних мы и поговорим в нашей статье.
Данное оборудование очень удобно в использовании и позволяет работать с документами и программами в любом удобном для вас месте. Мобильность и небольшой вес делают их незаменимыми устройствами для работы на ходу или в путешествии. Но иногда люди сталкиваются с необходимостью подключения дополнительного монитора для выведения информации.
Содержание статьи
Как подключить два монитора
Ситуации, когда это может пригодиться бывают разными: маленький основой экран; большая аудитория, для которой было подготовлено выступление. В любом случае, если возникла такая необходимость, то нужно быстро и самое главное правильно подключить дополнительный экран. Для удобства мы предлагаем воспользоваться пошаговой инструкцией, с помощью которой вы легко справитесь с поставленной задачей самостоятельно в домашних условиях.
Для начала нужно подготовить все, что может понадобиться:
- Работающий ноутбук, подключенный к сети.
- Дополнительный монитор, который вы желаете установить.
- Кабель со специальными разъёмами.
ВАЖНО: Стоит учитывать мощность ноутбука и способность выдерживать большие нагрузки, иначе данные действия могут привести к неполадкам в работе.
Прежде чем приступить к подключению, необходимо правильно подготовить технику. Для этого следует выполнить следующие действия:
- Выключите ноутбук от сети.
- Установите вашу технику и дополнительный экран на желаемое место трансляции.
- Экран также должен быть от всего отключен.
- После этого подготовьте кабель и приступайте к подключению.
Уже всё готово, можно начинать подсоединение одним из возможных способов.
Как подключить с помощью кабеля?
 При подключении второго монитора при помощи кабеля не должно возникнуть трудностей. Это самый простой и быстрый способ. Для этого вам необходимо все подготовить, как было описано выше. После того, как все выполнено следуйте инструкциям:
При подключении второго монитора при помощи кабеля не должно возникнуть трудностей. Это самый простой и быстрый способ. Для этого вам необходимо все подготовить, как было описано выше. После того, как все выполнено следуйте инструкциям:
- При выключенном состоянии начните подсоединение внешнего монитора.
- При помощи специального порта DVI или VGA синхронизируйте работу устройств.
- После этого сначала включите питание внешнего экрана. Это необходимо сделать для избежания проверки подключенных устройств системой распознавания, которая есть в компьютере.
- Затем включите в питание основной монитор. Если произошла небольшая задержка при включении, немного подождите. Бывает так, что дополнительные экраны не сразу запускаются.
После правильно выполненных манипуляций у вас должно получиться синхронное отображение информации сразу на двух экранах. Если все работает исправно, на этом цель достигнута. В случае необходимости следует произвести специальные настройки по отлаживанию работы, о которых мы расскажем в дальнейшем.
ВАЖНО: Если у ноутбука и монитора разные разъёмы, то следует приобрести специальный переходник. Информацию об этом можно получить у консультантов в магазине техники или в документации на технику.
Можно ли подключить через сеть?
Если у вас отсутствует кабель или никак не получается подсоединиться таким способом, то есть ещё один возможный вариант. В данном случае вам потребуется подключить устройство по сети. Конечно, невозможно включить второй монитор как отдельное устройство, но можно совместить их работу.
 В настоящее время данный способ не сильно развит и не пользуется особым спросом у людей, поэтому его качество оставляет желать лучшего. В целом суть метода заключается в следующем: обеспечение совместной работы при помощи локальной сети.
В настоящее время данный способ не сильно развит и не пользуется особым спросом у людей, поэтому его качество оставляет желать лучшего. В целом суть метода заключается в следующем: обеспечение совместной работы при помощи локальной сети.
Можно воспользоваться высокоскоростным подключением через Интернет или сеть wi-fi. В таком случае вам понадобиться высокоскоростная сеть и постоянное наличие соединения.
Также одним из доступных вариантов является использование системы Spacedesk. Установите данную программу, перезагрузите компьютер, после чего можно приступать к подключению. Для этого нужно будет ещё раз зайти в программу и установить соединение с внешним экраном, заполнив поле IP- адреса в соответствующей строке. Для нормальной работы отрегулируйте качество при помощи настроек.
Какие недостатки такой работы?
 Такой метод обеспечит совместное отображение картинки и нормальную презентацию документов и материалов. Он отлично подойдёт при отсутствии кабелей в условиях путешествия. Но к сожалению, у такого способа существует ряд недостатков. К их числу относятся следующие:
Такой метод обеспечит совместное отображение картинки и нормальную презентацию документов и материалов. Он отлично подойдёт при отсутствии кабелей в условиях путешествия. Но к сожалению, у такого способа существует ряд недостатков. К их числу относятся следующие:
- Для нормального функционирования необходима высокая мощность подключаемых устройств.
- Высокая мощность сети, по которой происходит соединение.
- Низкое качество получаемой картинки.
- Отставание отображения, исчисляемое секундами, что заметно затрудняет работу.
Если вам не нужно расширять рабочее пространство, и вы просто хотите дублировать изображение на второй экран, то такой способ вполне подойдёт. В остальном он имеет существенные недостатки.
Как настроить работу внешнего монитора?
 Если вы уже подключили дополнительное средство для выведения информации с ноутбука на экран, но его работа не настроена или некорректно отображает картинку, следует обратиться к меню специальных настроек. В данном случае монитор может работать в нескольких режимах. Он может как просто дублировать то, что происходит на основном экране, так и служить для расширения рабочего пространства. В зависимости от ситуации и ваших личных нужд, выберите один из предложенных вариантов.
Если вы уже подключили дополнительное средство для выведения информации с ноутбука на экран, но его работа не настроена или некорректно отображает картинку, следует обратиться к меню специальных настроек. В данном случае монитор может работать в нескольких режимах. Он может как просто дублировать то, что происходит на основном экране, так и служить для расширения рабочего пространства. В зависимости от ситуации и ваших личных нужд, выберите один из предложенных вариантов.
- При включении в работу нажмите правой кнопкой мыши по экрану основного монитора.
- В выплывшем окошке меню выберите пункт свойства, а затем параметры.
- Среди предложенных вариантов нажмите на необходимый вариант работы.
- Если вам нужен второй экран для дублирования, выберите пункт дополнительный монитор.
- При желании расширить рабочее место, нажмите на соответствующую кнопку.
Если при подключении вы все сделали правильно, но изображение все равно отсутствует, значит придется дополнительно включить все вручную при помощи клавиш на клавиатуре F1-F12. Одна из них регулирует возможность подсоединения второго экрана, обычно F4. После этого следует зайти в параметры управления и настройки подключения экрана.
Подключайте свою технику правильно и наслаждайтесь просмотром документов на большом экране сразу нескольких устройств.