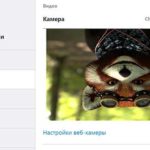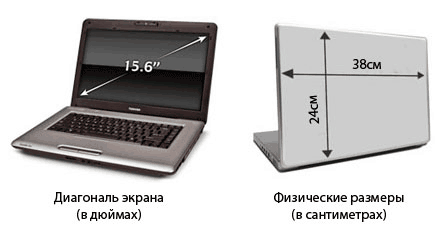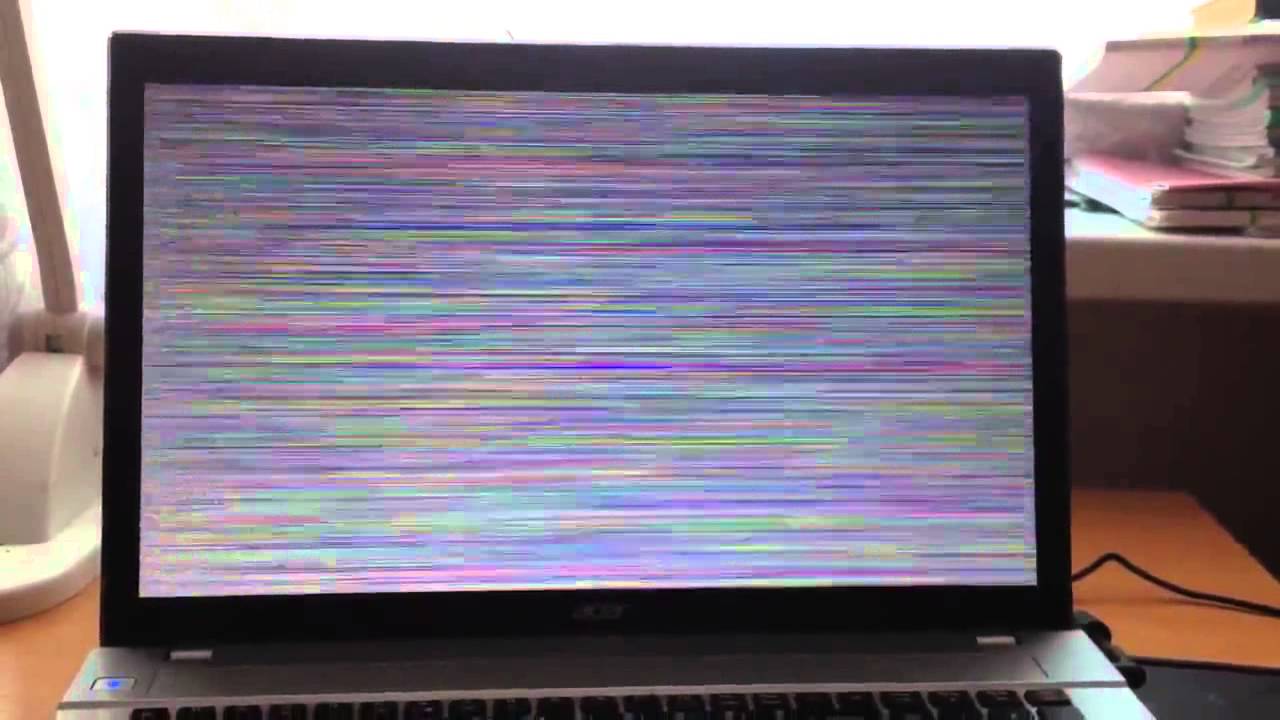Как перевернуть изображение на мониторе
 Необходимость переворота изображения, выводимого на монитор, возникает довольно часто: при работе с некоторыми параметрами графики, в играх, при чтении, или же если вы просто случайно нажали комбинацию клавиш, и теперь не знаете, как исправить ситуацию. Встроенные возможности современных операционных систем позволяют использовать сразу несколько решений.
Необходимость переворота изображения, выводимого на монитор, возникает довольно часто: при работе с некоторыми параметрами графики, в играх, при чтении, или же если вы просто случайно нажали комбинацию клавиш, и теперь не знаете, как исправить ситуацию. Встроенные возможности современных операционных систем позволяют использовать сразу несколько решений.
Содержание статьи
Как можно перевернуть изображение на мониторе
Данная статья рассматривает вопрос настроек только для ноутбуков и стационарных компьютеров, при использовании мобильных устройств следует обратиться к рекомендациям их производителя.
С помощью комбинации клавиш
Чаще и проще всего повернуть изображение на мониторе при использовании операционной системы Windows можно, используя клавиатуру. При условии, что в настройках «Рабочего стола» ранее не был отключен функционал переключения комбинацией клавиш, изображение поворачивается на 90 градусов сочетанием Ctrl + Alt + стрелка (правая или левая, в зависимости от того, куда надо повернуть выводимую картинку).
Важно! Если есть необходимость повернуть сразу на 180 градусов, то нужно использовать то же сочетание с клавишей вниз. Все клавиши должны нажиматься единовременно!
Если сочетание по какой-то причине не работает, то обязательно нужно делать возврат настроек, нажав Ctrl + Alt + F8. Если и это не сработало, или у вас другая операционная система, читайте способы ниже.
Некоторые модели ноутбуков и встроенные утилиты позволяют включать и отключать управление поворотом экрана при помощи клавиш через свои настройки. В частности, такой функционал доступен для Compaq Mini. В таком случае необходимо проверять настройки и этих утилит при сложностях, возникших при использовании «горячих» клавиш.
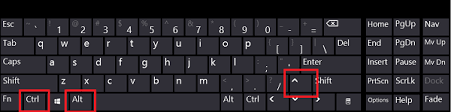
Используя возможности операционной системы
Для Windows проще всего выйти в нужные возможности через нажатие правой клавишей мыши на свободном пространстве «Рабочего стола», далее следует выбрать «Параметры экрана», «Дисплей». Слишком сложных действий, чтобы перевернулась картинка на мониторе, не нужно.
Внимание! Некоторые устаревшие модели мониторов могут не определиться автоматически, поэтому перед применением настроек следует их найти вручную, используя возможности настроек дисплея. Сама возможность поиска будет предложена системой автоматически.
В открывшемся меню выберите нужную вам ориентацию экрана и сохраните настройки. Они должны примениться сразу. Данный совет применим для Windows 10.
В зависимости от версии операционной системы Windows, название и внешний вид меню могут несколько отличаться. Не стоит пугаться, все версии данной системы наследуют логику основных настроек друг от друга, поэтому следуя ей, можно использовать советы на любых версиях операционной системы.
Для более ранних версии Windows, начиная с седьмой, нужные настройки находятся в контекстном меню по словам «Параметры экрана», далее выбираем «Ориентация». Данное меню ищется также через использование «Пуск», где можно выйти в «Панель управления» и найти там пункт «Экран». Обе эти настройки идентичны.
Так называемый «книжный» режим просмотра означает поворот на 90 градусов, для поворота изображения на 180 градусов выбирайте «альбомный» режим отображения. Прилагательное перевернутое, используемое в настройках, означает буквально, что изображение будет выведено в данном формате «вверх ногами», данная настройка аналогична нажатию горячих клавиш из предыдущего способа со стрелкой влево.
Или как альтернативу, можно использовать пункт «Параметры графики», выбрав «Переворот» в открывшемся подменю. Если такие параметры не нужны, то необходимо все вернуть.
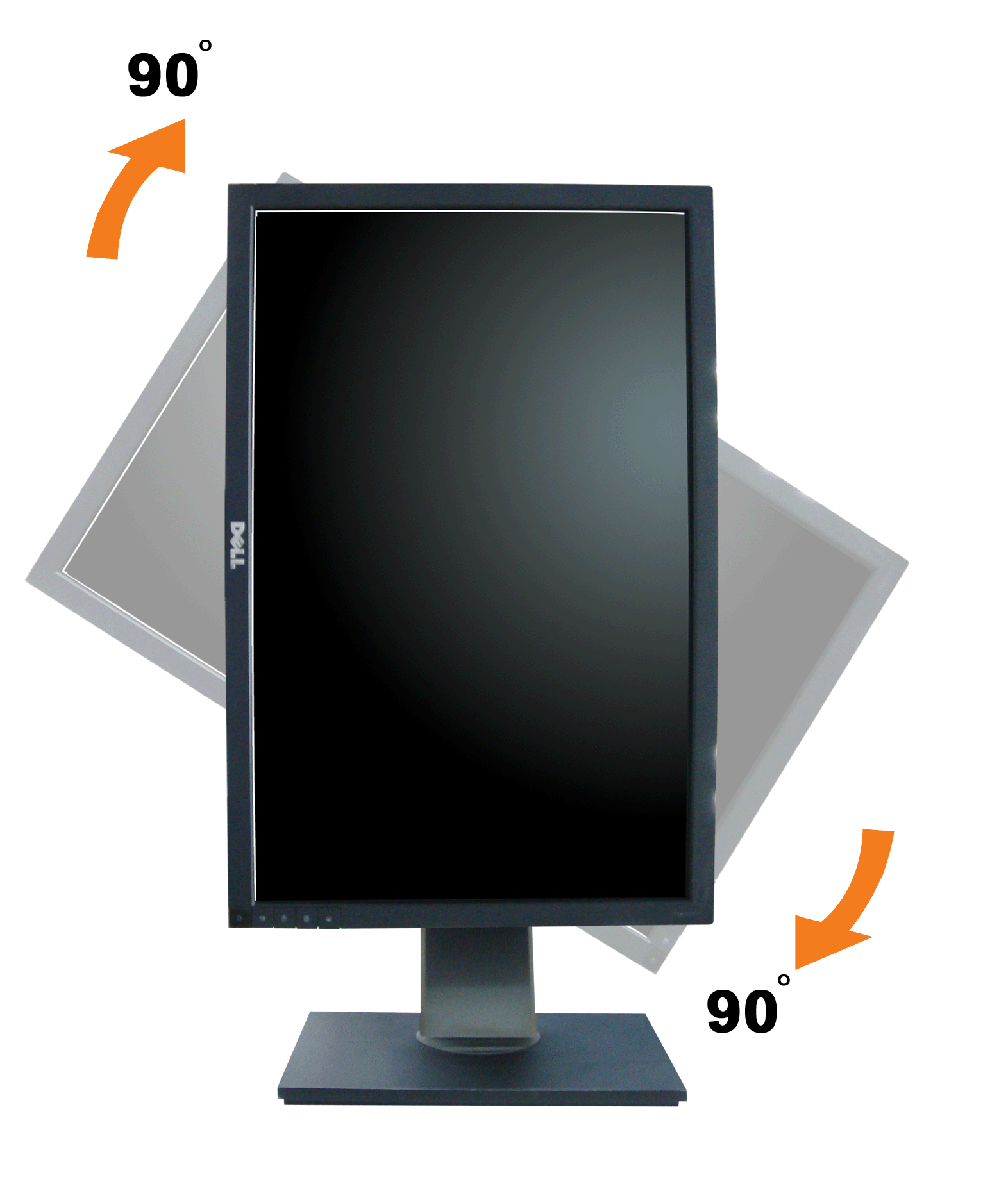
Чтобы узнать модель и версию используемой видеокарты, необходимо нажать «Пуск» и в строке ввода набрать dxdiag, затем нажав Enter. Откроется встроенная утилита диагностики, которая предоставит список всего оборудования, установленного в системе. Необходимые параметры находятся на вкладке «Экран» («Монитор»). Зная модель и версию видеокарты, при необходимости можно обновить или переустановить видеодрайвер с сайта производителя.
Для еще более ранней версии, XP, доступно изменение настроек монитора через использование функционала видеокарты, установленной в системе. Необходимо найти значок в трее, обычно для видеокарт NVidia или Radeon он имеет характерный внешний вид, и затем нажать на него правой клавишей мыши. Появится меню настроек, с доступным для изменения параметром вращения экрана.
Иногда в ходе изменения ориентации панель задач скрывается. Происходит это в виду логики использования изображения операционной системой. Если такое произошло, следует открыть свойства панели (нажатием правой клавиши мыши на ее область), и убрать галочку напротив опции автоматического сокрытия панели.
Другие способы перевернуть изображение на мониторе
К другим способам изменения ориентации изображения «Рабочего стола» относят работу непосредственно с настройками видеокарты. Данный способ предпочтителен, например, если вы используете внешний монитор, подключенный к используемому портативному устройству.
Щелкнув на «Рабочем столе», вы сможете выбрать пункт «Графические характеристики» или же «Параметры графики», или «Панель управления видеокартой», которые часто имеют также характерный фавикон (небольшое изображение) марки производителя видеокарты (Intel, NVidia, AMD). В открывшемся графическом или контекстном меню вам далее следует выбрать один из готовых вариантов угла поворота, а также, при необходимости, настроить масштабирование или разрешение.
Важно! Если в ходе настроек они сами собой все время меняются обратно, или ни один из описанных способов не помогает, следует исключить возможность наличия вирусов в операционной системе. Скачайте антивирус, используя незараженную систему, и произведите проверку. По возможности антивирусную утилиту следует использовать с компакт-диска, так как установка на уже зараженную систему, скорее всего, не приведет к должному эффекту. Для пользователей, находящихся в домене (чаще всего на рабочем месте в офисе) изменение данных настроек также может быть запрещено доменной политикой, в таком случае следует обратиться за решением проблемы к системному администратору компании.
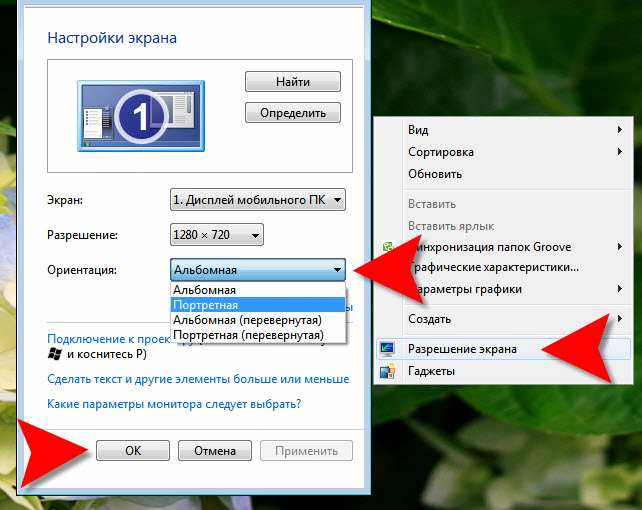
Для карт NVidia или AMD часто требуется совершить дополнительный шаг, выбрав промежуточное меню «Дисплей» между самой настройкой и основным пунктом меню.
Точное наименование нужного пункта зависит от версии и модели карты. Перед произведением настроек рекомендуется обновить видеодрайвер до последней версии, это снизит вероятность появления глюков. Также рекомендуется попытаться переустановить драйвер, если установки параметров по неизвестным причинам не срабатывают, а антивирусная проверка не принесла результатов.
При использовании операционных систем, отличных от семейства Windows, необходимо использовать настройки конфигурационных файлов, перезапуская после этого графическую оболочку. Опции, необходимые для включения режима поворота, зависят от вида и версии системы, а также самой графической карты.