Как переключаться между мониторами
 Иногда возникает необходимость подключить к видеокарте, помимо основного монитора, ещё один, либо проектор. Вне зависимости от стоящих перед человеком задач – показать презентацию, поиграть на большом экране либо посмотреть видео, для этих целей понадобится выполнить ряд действий – подключить к видеокарте устройство, а затем настроить его работу через операционную систему. Как это сделать – рассказывается в статье.
Иногда возникает необходимость подключить к видеокарте, помимо основного монитора, ещё один, либо проектор. Вне зависимости от стоящих перед человеком задач – показать презентацию, поиграть на большом экране либо посмотреть видео, для этих целей понадобится выполнить ряд действий – подключить к видеокарте устройство, а затем настроить его работу через операционную систему. Как это сделать – рассказывается в статье.
Содержание статьи
Как подключить второй монитор
На видеокарте есть разъёмы для подключения кабеля от монитора. Как правило, на современных картах есть два разъёма, а на некоторых, если считать HDMI, то и три. Наиболее распространены следующие стандарты:
- VGA.
- DVI.
- HDMI.
Если на видеокарте нет какого-то из них, то можно воспользоваться переходником. HDMI-разъем применяется для подключения к современным телевизорам, у мониторов, как правило, используется стандарт VGA либо DVI.

При правильном подключении устройств при включении компьютера изображение появляется на обоих, после чего по прошествии нескольких секунд картинка на дополнительном устройстве исчезает. Это связано с тем, что видеодрайвер после загрузки берёт управление на себя, отключая второй монитор.
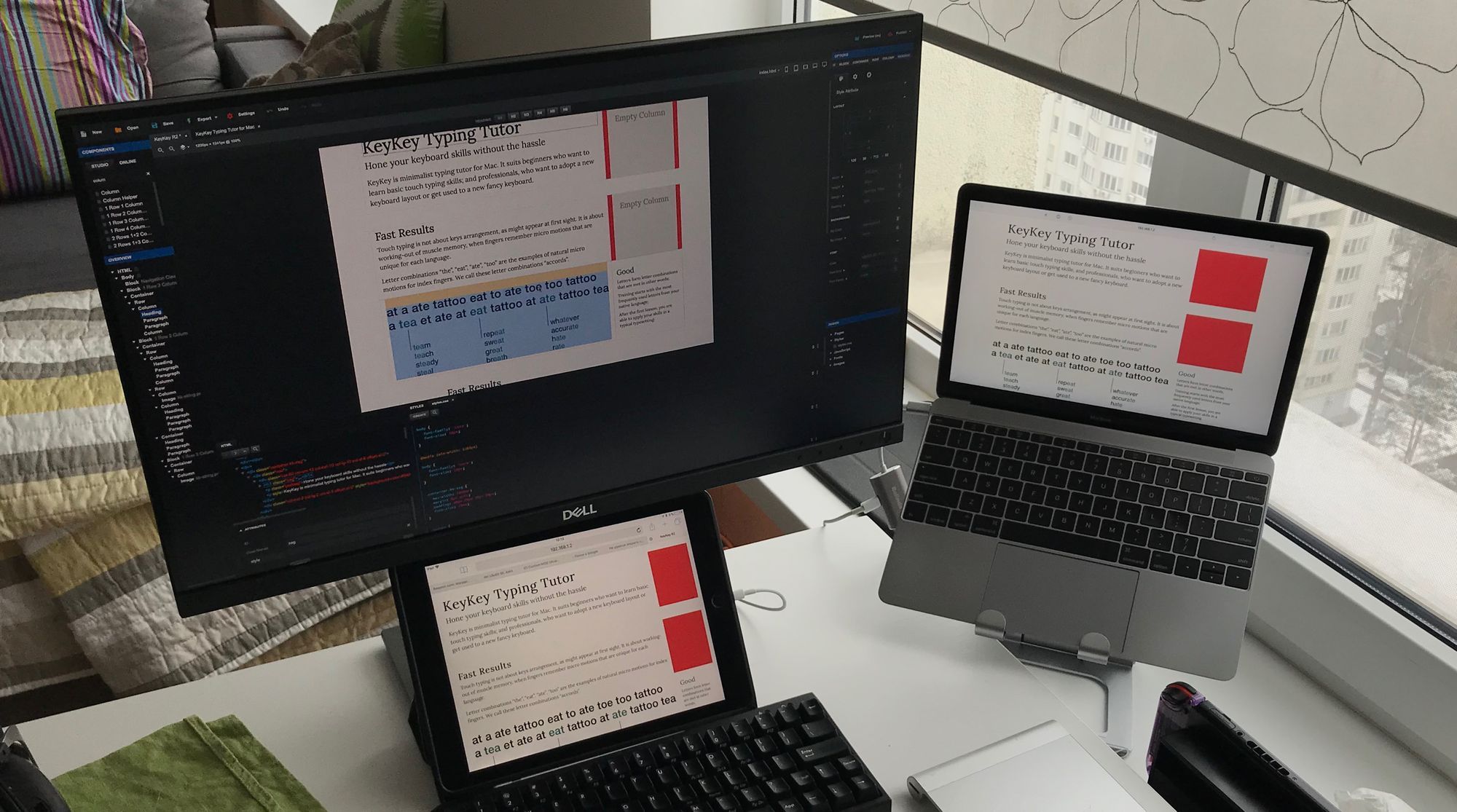
ВАЖНО! Осуществлять подключение и отключение разъёмов к видеокарте можно только при выключенном системном блоке. Несоблюдение этого правила чревато выходом из строя видеокарты.
Как переключаться между мониторами
После загрузки системы Windows необходимо провести настройку изображения на обоих устройствах. Операционная система распознаёт один монитор как основной, второй как дополнительный. Чтобы настроить переключение, необходимо перейти к настройкам разрешения экрана в контекстном меню рабочего стола.
Данное меню позволяет осуществить выбор изображения на обоих устройствах, разрешения экрана на каждом из них, назначить какое устройство принять за основное, какое – за дополнительное, определиться с ориентацией изображения.
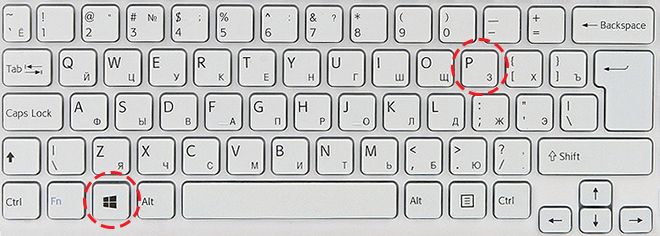
Существует четыре режима отображения при таком подключении:
- Дублировать эти экраны – идентичное изображение на обоих устройствах.
- Расширить эти экраны – данная функция позволяет вывести на первый монитор панель задач, а второй служит для расширения первого. При открытии программ картинка отображается на первом экране, но есть возможность при помощи мыши перетянуть изображение окна с выполняемой программой на второй.
- Отобразить рабочий стол только на 1 – используется только основное устройство.
- Отобразить рабочий стол только на 2 – используется только дополнительное устройство.
Чтобы быстро переключиться, например, во время игры, используется комбинация клавиш Win+P. Можно осуществлять переключение между четырьмя вышеописанными режимами, для чего нажимают вышеуказанную комбинацию, далее, удерживая клавишу Win, посредством нажатия P последовательно переключают режимы.
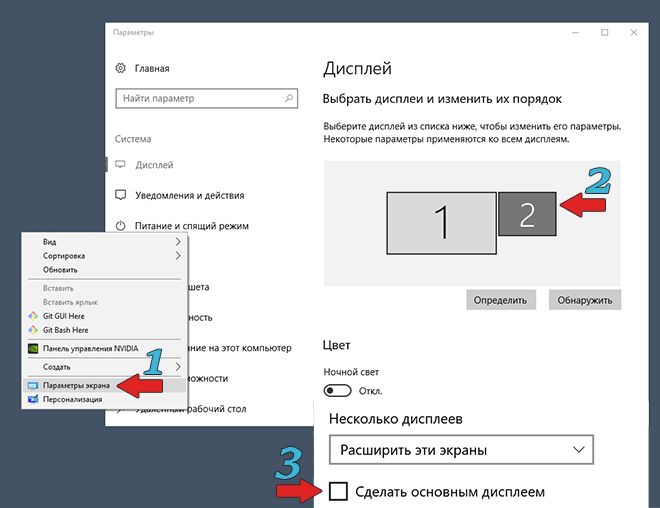
Данная комбинация может пригодиться в случае, если сначала использовалось оба монитора, затем основной был удалён из системы. В результате после отсоединения дополнительного устройства, при включении компьютера можно наблюдать тёмный экран после загрузки Windows. При нажатии комбинации Win+P, будет выбран необходимый режим работы, то есть «Отобразить рабочий стол только на 1».







