Как настроить монитор для правильной цветопередачи
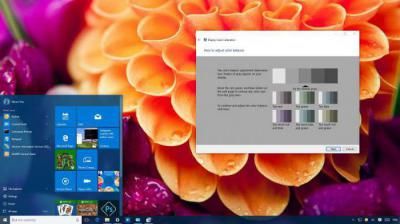 Желание видеть на экране монитора оптимальное по яркости, резкости, насыщенности и другим параметрам изображение можно легко объяснить, ведь от этого зависит комфорт глаз во время работы и получение эстетического наслаждения от созерцания качественной картинки. Несмотря на наличие субъективных факторов, существуют общие универсальные рекомендации по качественной настройке цветопередачи монитора, особенно актуальные, если вам нужно распечатать какое-либо изображение.
Желание видеть на экране монитора оптимальное по яркости, резкости, насыщенности и другим параметрам изображение можно легко объяснить, ведь от этого зависит комфорт глаз во время работы и получение эстетического наслаждения от созерцания качественной картинки. Несмотря на наличие субъективных факторов, существуют общие универсальные рекомендации по качественной настройке цветопередачи монитора, особенно актуальные, если вам нужно распечатать какое-либо изображение.
Содержание статьи
Что такое цветопередача и в каких случаях нужна её настройка
Цветопередача — это влияние цветового спектра на зрительное восприятие. Правильная калибровка экрана необходима не только в бытовых целях, для комфорта глаз, это также и профессиональная необходимость для дизайнеров, видеомонтажёров, фотографов, работников полиграфии и многих других. От этого зависит не только качество предполагаемой печати, но и работа над правками заказчиков.

ВАЖНО! При регулировании настроек имейте в виду, что они могут зависеть от освещения, а также вида матрицы и видеокарты.
Настройка может осуществляться тремя способами: собственными инструментами установки параметров (кнопки непосредственно на мониторе), стандартными программами операционной системы, а также дополнительно установленными приложениями.
Самый простой способ — первый, но он же и самый примитивный, поскольку о тонких настройках речь идти не может. Для бытового применения достаточно второго способа, а для профессионального потребуется третий, причём в некоторых случаях программы покупаются или берутся напрокат.
Основные рекомендации по калибровке экрана таковы:
- Приступать необходимо не ранее, чем через двадцать минут после включения, поскольку необходимо время на прогрев.
- Перед началом сбросьте все заводские параметры. Такая функция может быть включена в состав программы, а если её нет, можно установить утилиту wini2cddc. Она удобна тем, что существует её бесплатная тридцатидневная версия, однако, более, чем на один раз, она не понадобится, поэтому её можно удалять сразу после использования.
- Также следует отключить все имеющиеся автонастройки.
Простая калибровка с использованием возможностей Windows
Для этого существует стандартная программа. Чтобы её открыть, необходимо проследовать по пути «Параметры-Система-Экран-Дополнительные параметры экрана». Либо просто набрать «Калибровка цветов монитора» в поиске. Это относится к десятой версии. В системах 7 и 8.1 необходимая функция находится на панели управления, пункт «Экран».
СПРАВКА! Поскольку данная программа рассчитана на обычных пользователей, все её настройки просты, интуитивно понятны и снабжаются подсказками, поэтому специальных дополнительных знаний для этого не понадобится, потребуется только следовать заданным операциям.
Перед началом разверните окно в полный размер и сядьте прямо напротив экрана на том расстоянии, на котором вы обычно работаете. Первым делом настраивается гамма посредством перемещения ползунка. Ваша задача — отрегулировать так, чтобы точки по центру окружностей слились с ними по цвету.
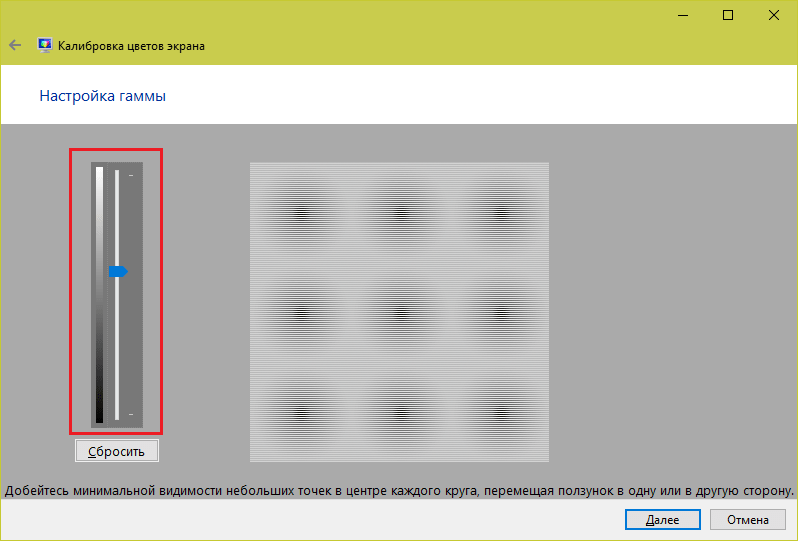
Далее, предстоит настроить яркость. В программе это сделать невозможно, для этого необходимо найти пункт «Электропитание» на панели управления и производить изменения в нём. В данном тесте костюм не должен сливаться с рубашкой (слишком низкие установки), а крестик на заднем плане не должен значительно выделяться (слишком высокие).
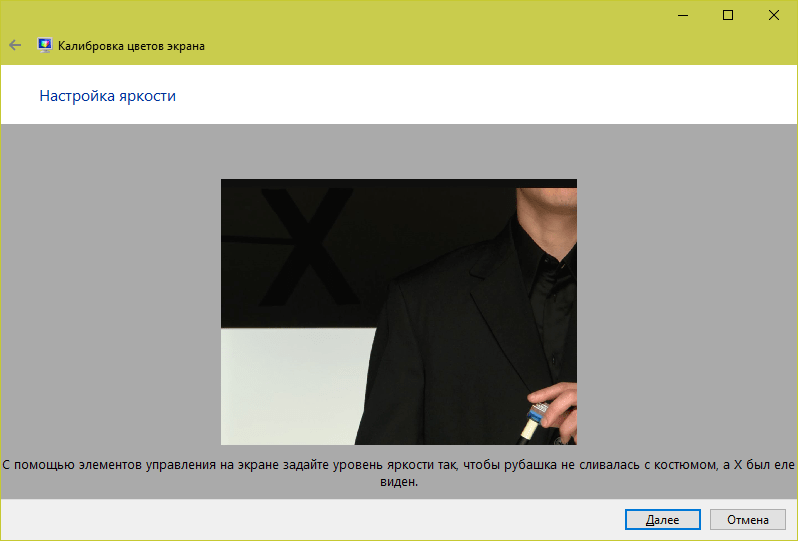
После этого подгоняется контраст посредством регулировки самого монитора. При идеальном результате все детали на рубашке должны быть различимы.
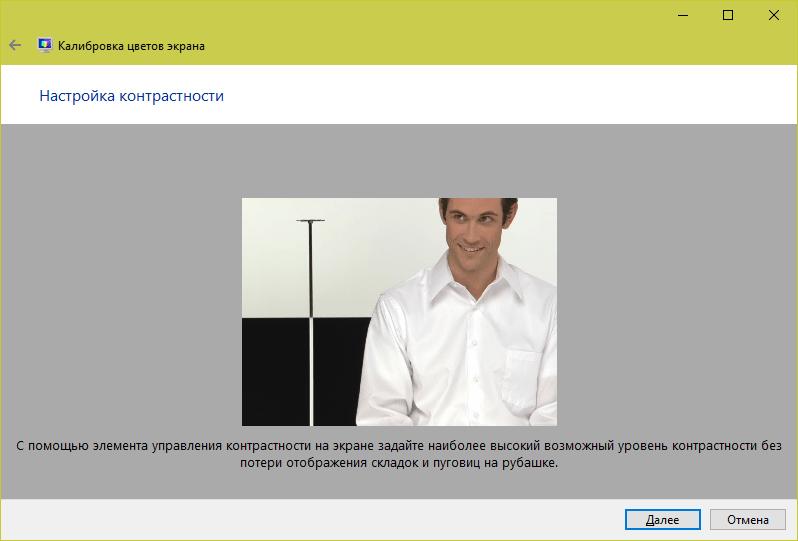
И, наконец, последнее — баланс цвета. Если все полоски серые, значит, всё в порядке, если же они имеют какой-либо другой оттенок, отрегулируйте это, передвигая ползунки.
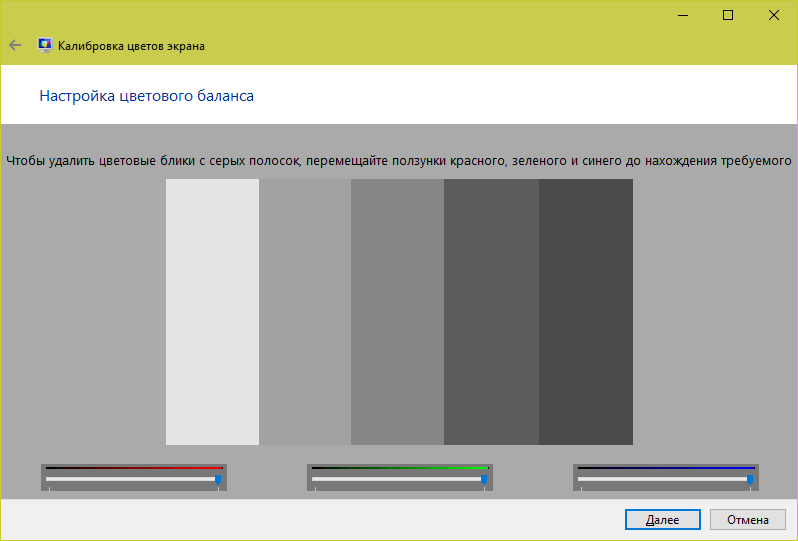
Последний шаг — сохранить все изменения. Также вы можете сопоставить полученное с тем, как цветокоррекция была отрегулирована ранее.
Настройка цветов монитора при помощи RealColor
RealColor — это изображение, которое открывается на полный экран для проверки корректной цветопередачи.
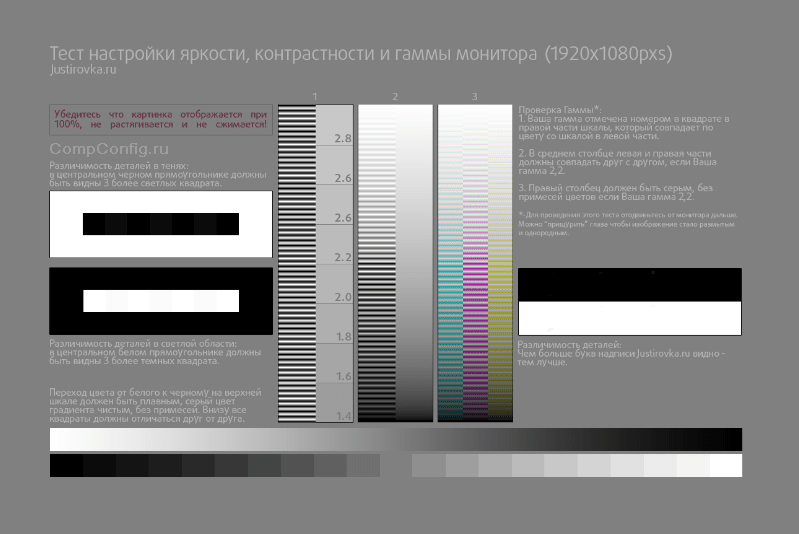
На горизонтальных и вертикальных полосах с изображением плавного градиента не должно быть чётких линий и полос, а на остальных границы между цветами, наоборот, должны быть чётко видны.
Как изменить цветопередачу экрана, используя Adobe Gamma
Данная программа необходима для тех, кто работает в Photoshop, она входит в комплект с ним и применяется для регулировки цветопередачи. Наиболее удобный вариант работы с ней — воспользоваться мастером настройки.
Вначале задаются параметры яркости и контраста.
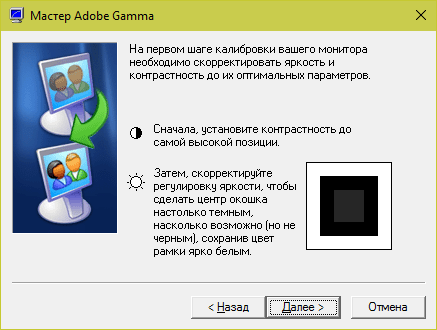
Самый маленький квадрат должен по цвету быть максимально приближен к окружающему его чёрному, но при этом не сливаться с ним, а рамка должна сохранять максимально светлый тон.
Следующий шаг — RGB-настройки.
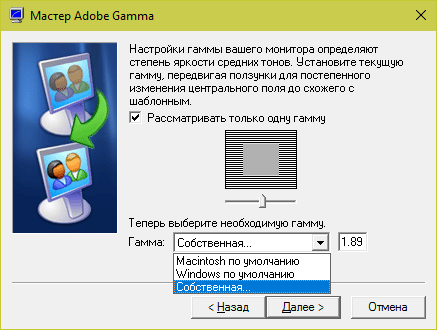
Предпочтительные настройки для ЖК-монитора — 1.8, для ЭЛТ — 2.2.
После этого задаётся цветовая температура белой точки в Кельвинах. Если вы пользуетесь компьютером преимущественно при дневном свете, оптимальные параметры — 5500–6500 К. При тёплом электрическом свете — 5000 К, при люминесцентном — 9300 К.
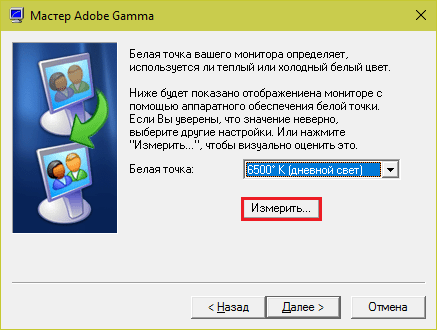
Последним шагом остаётся лишь сохранить заданные настройки.












