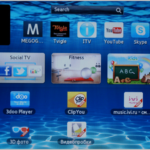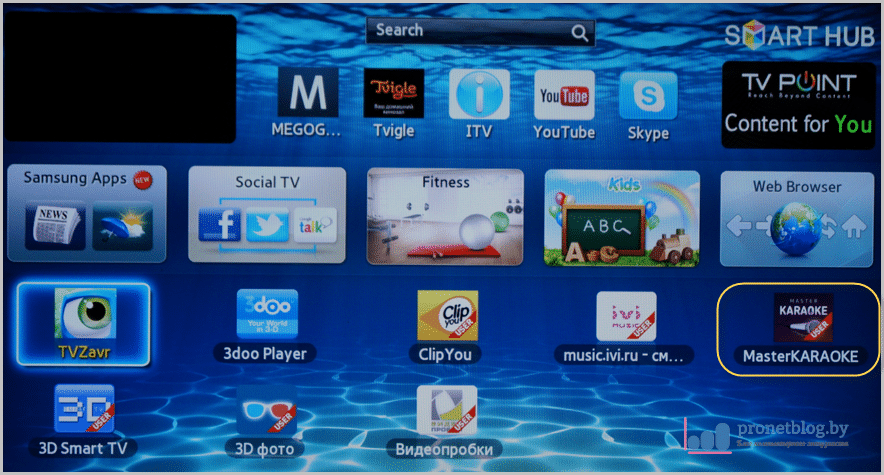Почему не работает микрофон в Скайп
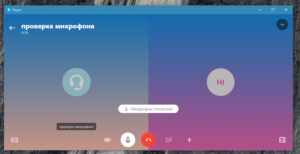 Постоянное совершенствование технологий позволяет обеспечивать связь между людьми, проживающими в любой точке мира. Обычно для этого используется интернет. Чтобы осуществить видеоконференцию существует множество различных программ, но самой популярной по сей день остаётся Skype. Зачастую у многих возникают различного рода неполадки при настройке этой программы. В частности, не работает подключенный микрофон. Существует несколько основных причин, по которым не удаётся организовать общение через данную программу. В этой статье будут рассмотрены самые распространенные.
Постоянное совершенствование технологий позволяет обеспечивать связь между людьми, проживающими в любой точке мира. Обычно для этого используется интернет. Чтобы осуществить видеоконференцию существует множество различных программ, но самой популярной по сей день остаётся Skype. Зачастую у многих возникают различного рода неполадки при настройке этой программы. В частности, не работает подключенный микрофон. Существует несколько основных причин, по которым не удаётся организовать общение через данную программу. В этой статье будут рассмотрены самые распространенные.
Содержание статьи
Почему не работает микрофон в Скайпе
Среди самых частых причин почему Skype «не видит» микрофон, следует выделить:
- Нарушение работы самого звукового устройства.
- Ошибка при подключении.
- Неправильная настройка портов\гнёзд
- Неправильная системная настройка.
- Неправильная настройка Skype.
Большинство из этих проблем пользователь может диагностировать и решить самостоятельно. Для этого, достаточно следовать небольшой инструкции по выявлению и исправлению неполадок.
Нарушение работы самого микрофона
Возможно, само звуковое устройство может быть неисправно. Чтобы проверить его работоспособность есть два основных способа:
- Открыть программу «Звукозапись» («Пуск» — «Стандартные») и начать запись голоса или каких-либо звуков. Если в полученном файле записанные звуки не отобразились — значит аппаратура неисправна.
- Подключить его к другому ПК. Если та же проблема обнаружится и на нём, то микрофон не работоспособен и его следует заменить.

Ошибка при подключении
У компьютеров на задней или передней панели есть специальные 3.5 мм разъёмы. Всего их три и они расположены рядом, поэтому многие пользователи рискуют перепутать их при подключении. Чтобы избежать ошибки в ходе подключения микрофона, необходимый обратить внимание, что нужный разъём маркирован розовым цветом. Именно к нему нужно подключать кабель от звукозаписывающего устройства.

Настройка портов/гнёзд
Иногда изменение стандартных настроек звуковой карты может повлечь переназначение звуковых разъёмов. Чтобы исправить данную неисправность следует произвести ручную настройку. Для этого пользователю нужно выйти в специальное меню через «Пуск»—«Панель управления»—«Звук»—«Оборудование»—«Realtek HD».
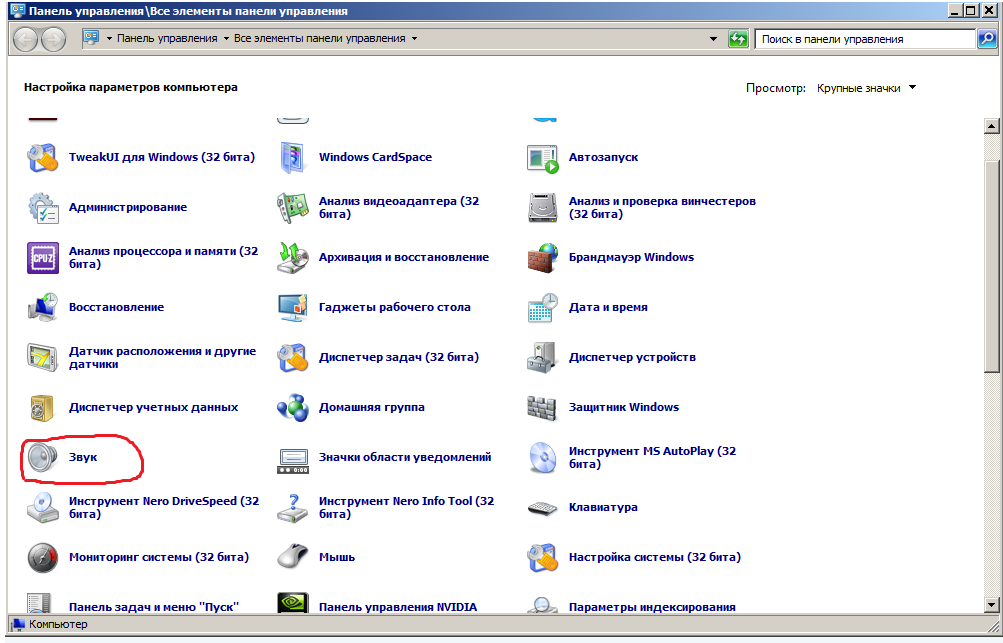
ВНИМАНИЕ! Если на ПК установлена другая звуковая карта, то вместо Realtek HD будет название марки подключенного компонента.
В открывшемся меню нужно выбрать подпункт назначения аналоговых входов. И, выбрав необходимый, назначить его для микрофона.
Неправильная системная настройка компьютера или ноутбука
Прежде чем приступить к проверке данного пункта, нужно убедиться, что микрофон исправен, а все разъёмы работают, так как нужно.
Чтобы осуществить настройку подключенного звукового устройства нужно выйти в соответствующее меню. Сделать это можно кликом по изображению динамика на панели быстрого доступа правой кнопкой мыши. Затем нужно выбрать подпункт «Устройства воспроизведения». Также аналогичное меню можно открыть через «Пуск» — «Панель управления» — «Звук».
В открывшемся окне выбрать подменю «Запись». Здесь отображаются вся подключенная аппаратура для звукозаписи. Исправный микрофон должен появиться в данном списке. Если устройство не появилось, необходимо кликнуть правой клавишей мыши по пустому полю и выбрать подпункт «Показывать отключенные устройства» и «Показывать отсоединённые устройства».
На выбранном устройстве нужно кликнуть правой кнопкой мыши и открыть «Свойства».
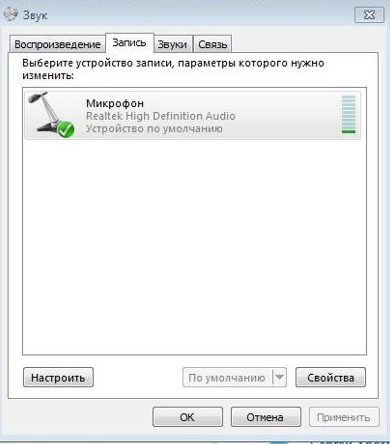
ВНИМАНИЕ! На исправность подключенного микрофона указывает зелёная галочка рядом с изображением устройства. Если вместо галочки другой символ, устройство отсоединено или подключено неверно. В случае если галочки нет, следует её поставить.
В открытом меню следует настроить громкость и усиление (возможно проблема заключается именно в этом). Сделать это можно, открыв вкладку «Уровни».
В случае если данные шаги не помогли, возможно проблема связана с драйверами. Пользователю нужно узнать модель подключенного устройства и скачать последние обновления с официального сайта производителя.
Как настроить микрофон в Skype
Когда устройство исправно и успешно записывает звук, но в приложении Skype собеседник не слышит пользователя, проблема заключается в неправильных установках программы на ПК или телефоне.
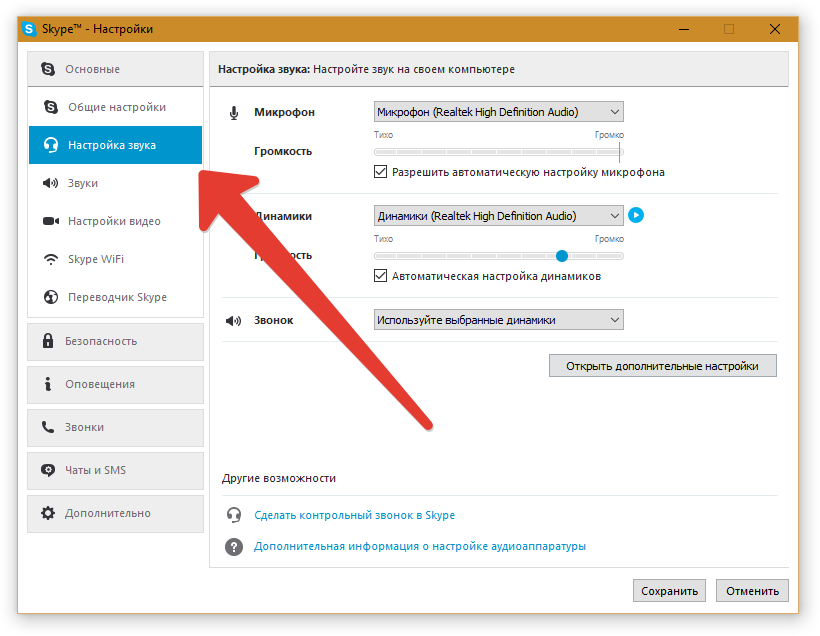
Необходимо открыть приложение и выйти в меню «Настройки» затем выбрать подпункт «Настройки звука». В окне необходимо сравнить графу «Микрофон». Указанное устройство должно соответствовать модели подключенного. Кликнув по названию микрофона можно открыть список, в котором будет перечень всех доступных для подключения устройств. Среди них нужно выбрать необходимую аппаратуру и разрешить доступ. Таким образом, можно включать и выключать микрофон.
Если проблема не решилась, то с большой долей вероятности неисправность заключается в звуковой карте компьютера. Чтобы проверить это, достаточно подключить другой микрофон и проделать все те же действия. Если с другим устройством повторяется та же неисправность, проблема носит аппаратный характер.