Не работает микрофон в дискорде
Безусловно, каждому изделию свойственно ломаться. Микрофон не является исключением. Но тот факт, что возникли неполадки, не означает летальный исход. Конечно же, существуют способы, которые помогут настроить заново устройство. Следовательно, в данной статье разберём основные причины дефектов, а также рассмотрим варианты, по которым можно произвести настройку оборудования.

Содержание статьи
Почему не работает микрофон в дискорде
Существует несколько нюансов по этому вопросу. Так, в отдельной ситуации могут быть присуще разные источники возникновения неисправности. Соответственно, чтобы более точно понять всю суть, рекомендуется рассмотреть каждый случай по отдельности.
Дискорд не видит микрофон
Безусловно, сами причины напрямую зависят от индивидуальных особенностей, которые рассматриваются системой, однако, самой распространённой является отключение микрофона вовсе. Таким образом, следует руководствоваться следующим порядком действий:
- Для начала нужно перепроверить подключение внешнего оборудования непосредственно к системному блоку вашего персонального компьютера.
- Далее можно тщательно просмотреть настройки системы звука. Так как на этом этапе может обнаружиться то, что устройство всего лишь полностью отключено.
- Следовательно, удостовериться в работоспособности собственной звуковой карты и драйверов тоже не помешает. Если установлена старая версия, то её настоятельно рекомендуется обновить. Однако для уточнения информации необходимо перейти в диспетчер устройств, который находится непосредственно на вашем персональном компьютере. Далее надо найти значок микрофона и кликнуть на него один раз. Именно там вы сможете получить весь возможный материал о драйвере. Если всё же надо будет обновлять, то тогда придётся скачивать драйвер из интернета либо при возможности выполнить автоматическое обновление.
СПРАВКА. Также не стоит забывать про то, что и приложение может устареть. Собственно, и его периодически в дальнейшем надо обновлять.
Таким образом, ничего здесь сложного нет, важно всего лишь убедиться в полноценном исполнении работы каждого механизма. Так как чаще всего и возникают проблемы из-за того, что один из элементов не осуществляет достоверно свои функции.
Микрофон работает, но в дискорде не слышно
А эта проблема, конечно же, связана с внутренними настройками мессенджера. То есть, что и исправление ситуации будет совершено иным. А именно предстоит выполнить ниже описанные пункты:
- Первым делом запускается приложение. После чего нужно перейти в тот раздел, что представляет с собой пользовательские настройки.
- А далее всё просто: следует кликнуть на вкладку под наименованием «голос и видео». Будет доступен список названий устройств. Вам же надо будет отметить тот, что является вашим — ранее присоединённый микрофон.
- Потом придётся поработать с ползунком. В случае если он находится на промежутке от 10 процентов до 15, есть возможность повысить показатель до 50 или 60.
- В режиме ввода желательно установить «активацию по нажатию» и указать самые минимальные параметры. В завершение можно ещё поэкспериментировать с настройками и найти идеальное для себя решение, при котором звук будет слышен даже в бесплатном приложении для общения. Но здесь опять же: предварительно всё-таки следует удостовериться в функционировании самого микрофона.
Если же ничего из выше перечисленного не помогло, то несомненно придётся обращаться в сервисный центр, где вам помогут как выяснить источник неполадки, так и разобраться с её устранением.
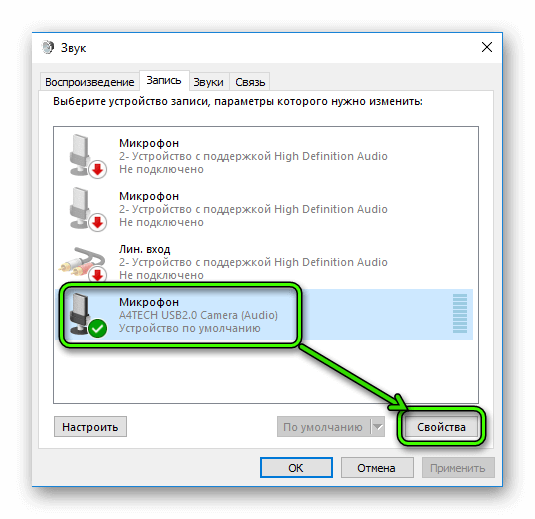
Как настроить микрофон в discord
После того как неполадки устранены и оборудование готово осуществлять свою работу на максимум, можно приступать к настройкам, которые также зависят от основного устройства: персональный компьютер это будет или же ноутбук.
Дискорд как включить микрофон
Итак, чтобы активировать изделие и добиться результата, придётся выполнить следующий представленный алгоритм действий, которым предполагает настройки программы:
- Для начала необходимо запустить приложение. На строке, где находится имя пользователя, изображён значок, на которых следует нажать один раз.
- Далее высветиться окно настроек, в котором следует выбрать раздел «голос и видео». Вас будет доступно два варианта «громкость микрофона» и «громкость звука». Первому из них отвечает устройство ввода. Что касается второго, так это его влияние на воспроизведение голосовых сообщений, которые отсылает собеседник.
- Таким образом, с помощью ползунка можно переводить в любую сторону параметры звука: делать как тише, так и громче.
- Теперь следует обратить к разделу устройства ввода. Именно он отображает микрофон. Следовательно, также предусматривается автоматический поиск всех возможных вариантов. С его помощью владелец может выбрать наиболее предпочтительный из них и в дальнейшем с ним взаимодействовать. Не стоит забывать и про «вывод». В эту категорию входят не только колонки, но и наушники соответственно.
- Функция push to talk отвечает за задержку активации горячих клавиш. При установке ползунка на максимум ваш голос будет слышен только после двух секунд от нажатия кнопки.
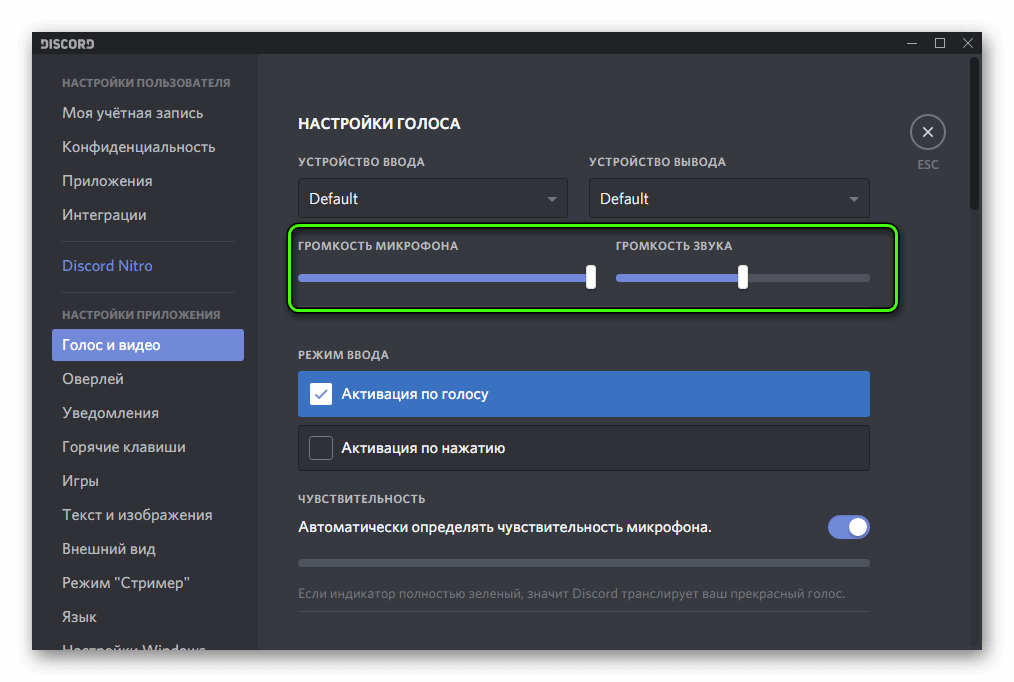
Как включить микрофон в дискорде на ноутбуке
Данная инструкция будет полезна пользователям windows 7. Итак, непосредственно к выполнению:
- В правом нижнем углу следует отыскать специальный значок динамика и кликнуть на него один раз правой клавишей мышки.
- После чего вам будет доступно к использованию окно под названием «звук». Кроме этого, можно обнаружить изображение микрофона. Если он не активен, то следует с помощью правой кнопкой мыши нажать на окно «включить».
Собственно, вот и весь план, после которого оборудование должно работать.
В случае если устройство до сих пор не работает, желательно обратиться непосредственно к настройкам приложения, а делается это через учётную запись пользователя. Следовательно, все махинации идентичны с теми, что выполняются на персональном компьютере: раздел звука, после чего идёт активация оборудования вывода. Стоит понимать, что при ситуации, когда никакие методы не помогают, придётся обращаться к панели задач. И уже через него авторизовать работоспособность.

Как разрешить доступ к микрофону в дискорде
Это осуществляется ещё быстрее, чем само подключение. Вам всего лишь необходимо:
- Обратиться к «настройкам системы», после чего перейти в «конфиденциальность». Затем вам будет доступна строка «микрофон и камера», на неё следует нажать.
- Следовательно, в образовавшемся окне надо будет найти два переключателя. Они находятся под «разрешить приложениям использовать микрофон и камеру». Как можно уже догадаться, в завершение стоит отметить на указателе положительный ответ. После чего важно не забывать про сохранение изменённых параметров. Как только они изменены, можно смело приступать к проверке обновлённых показателей и удостовериться в правильности выполнения манипуляций. Таким образом, сложность в процессе отсутствует, так что и справиться сможет каждый желающий.
Как настроить дискорд микрофон, чтобы было слышно
Безусловно, настраивать приложение можно бесконечно, но в этом смысла не будет, если собеседник вас не слышит. Следовательно, чтобы обеспечить гарантировано функциональность, следует воспользоваться планом:
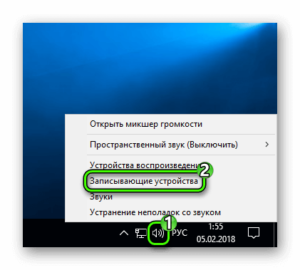 Сначала, конечно же, проверяем настройки программы. Нужно зайти в опцию «голос», после чего убедится в подключении.
Сначала, конечно же, проверяем настройки программы. Нужно зайти в опцию «голос», после чего убедится в подключении.- Удостоверьтесь в отсутствии галочки над строкой «активации по голосу».
- Далее надо открыть расширенные настройки. А потом отключить вкладку под наименованием «проверка голоса».
- В случае если ваш голос прерывается в процессе разговора, то стоит обратить внимание на чувствительность микрофона. Для этого обычно выставляется оптимальное значение. В другой ситуации можно вовсе устранить отметку над автоматическим определением.
ВНИМАНИЕ. Если вам всё же не удаётся целесообразно настроить discord, то возможно понадобиться установить обновлённую версию. Либо же попробовать зайти с аккаунта администратора. Кроме этого, следует убедиться, что микрофон вообще работает. Сделать это можно запросто с помощью других различных программ или за счёт настроек вашей операционной системы.







