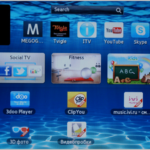Не работает микрофон на компьютере, что делать
Микрофон для многих пользователей стал неотъемлемой частью работы на ПК. Если аппарат внезапно выходит из строя (ничего не слышно) или появляются другие неполадки, эти вопросы, как правило, успешно решаются. О возможных проблемах и путях их устранения мы расскажем в нашей статье.
Содержание статьи
Почему компьютер не видит микрофон

Основные причины отсутствия связи могут быть следующими:
- не активирована кнопка питания на устройстве,
- ошибки в подключении,
- некорректные настройки,
- устаревшее или неправильно работающее программное обеспечение,
- поломка элементов гарнитуры (неисправность шнура либо штекера),
- сбои в операционной системе.
Имеет значение, каким способом микрофон подсоединяется к ПК:
- вход для наушников,
- общий разъём,
- используется два гнезда (в устройствах с двумя штекерами),
- USB,
- Bluetooth.
В соответствии с вариантами подключения, могут быть следующие неисправности:
Ошибочно выбран аудио разъем ПК. Порт для микрофонов имеет розовый цвет, для наушников – зелёный. Ноутбуки могут иметь неокрашенные входы, однако на них есть соответствующие обозначения.
НА ЗАМЕТКУ. В некоторых компьютерных моделях предусмотрен единый вход для наушников и микрофонов, что исключает ошибку.
- Штекер устройства не соответствует диаметру входа аудио, болтается в нём, поэтому нет контакта.
- Загрязнение разъёма или поломка его отдельных элементов.
- Опция Bluetooth не включена либо произошёл разряд элементов питания.
Микрофон не работает через внешнюю звуковую карту
Аудиоплата имеет ряд особенностей. Её необходимо правильно подключать к компьютеру (куда вставлять). При её работе может возникнуть ряд устраняемых проблем:
- порт USB, соединяющий модуль с ПК, работает некорректно,
- нет поддержки опции «Фантомное питание» (48 вольт), которая необходима для функционирования многих студийных микрофонов,
- проблемы с драйвером.
ВАЖНО. При покупке гарнитуры учитывайте её совместимость со звуковой платой.
Почему компьютер не видит микрофон от наушников
 Подобные гаджеты пользуются популярностью у игроков и любителей общаться в сети, так как удобней вместо двух использовать одно аудиоустройство. По типу подключения и питания они различаются так же, как микрофоны.
Подобные гаджеты пользуются популярностью у игроков и любителей общаться в сети, так как удобней вместо двух использовать одно аудиоустройство. По типу подключения и питания они различаются так же, как микрофоны.
Возможные проблемы:
- Некорректное присоединение.
- Обычно совмещённые модели имеют один провод, стандартный либо USB. В первом случае штекер втыкается к разъёму для наушников (на стационарном компьютере это гнездо зелёного цвета).
- Два соединительных кабеля (отдельно для микрофона и наушника), могут вызвать ошибку пользователя при выборе соответствующих портов.
Способы как сделать чтобы микрофон работал на компьютере
Прежде чем приступить к восстановлению функционала устройства, проверим его работоспособность. Для этого можно использовать другой ПК (или ноутбук).
СПРАВКА. Проверить работу микрофона можно в стандартной программе Windows «Звукозапись».
- Последовательно проходим этапы проверки.
- Проведём внешний осмотр устройства.
- Некоторые модели имеют отдельный рычажок или клавишу, активирующие рабочий режим. Её наличие можно определить визуально или посмотрев паспорт товара. Включите кнопку.
- Проверяем отсутствие видимых повреждений кабеля и штекера.
ВАЖНО. Обнаружить повреждения провода или коннектора не всегда просто. Ремонт можно провести с помощью пайки, что потребует хороших навыков в этой области. При неуверенности в собственных возможностях, есть несколько способов: обратиться в сервисный центр, поменять находящийся на гарантии товар или пробрести другое устройство. Стоимость услуг ремонтной мастерской не всегда себя оправдывает, поэтому есть смысл воспользоваться вариантом, если цена микрофона достаточно велика.
Диагностируем и устраняем возможные проблемы с портом аудио:
- Убедитесь, что подсоединение сделано правильно (верно выбран разъём).
- В случае слабого контакта штекера и гнёзда воспользуйтесь переходником.
- Если обнаружены загрязнения, аккуратно очистите вход от посторонних включений, поломка входа потребует ремонтных работ.
- Механического повреждения разъёма, возможно понадобиться его замена. Способом временно решить проблему будет подключение к входу на задней панели ПК.
- Подключение USB можно проверить, подсоединив к порту иное оборудование (например флеш-носитель). Этот способ касается также внешней звуковой карты. Используйте другой вход при обнаруженной неполадке.
- Действия, если у вас беспроводное устройство.
- Убедитесь, что аккумуляторы полностью заряжены, активирована опция Bluetooth или к ПК подключён соответствующий внешний модуль, обеспечивающий связь.
- Для проверки инструмента проходим Пуск – Панель управления – Принтеры и оборудование – Bluetooth. Сдвигаем ползунок, чтобы включить функцию.
- В том же окне смотрим перечень устройств и при отсутствии искомого микрофона используем «Добавление нового устройства». Выбираем гарнитуру и жмём клавишу «Добавить».
СПРАВКА. После Панели управления может быть переход в раздел Оборудование и Звук (Windows 7, Vista), либо Пуск – Параметры – Устройства (Windows 10).
Отдельный пункт по внешним звуковым картам: посмотрите в паспорте микрофона требование к наличию фантомного питания. Как правило, бюджетные аудиокарты не поддерживают эту опцию. В случае необходимости придётся приобрести специальный блок. Проверив, что все указанные элементы находятся в исправном состоянии, переходим к программному регулированию.
Повреждённые или отсутствующие драйвера можно обнаружить по следующей схеме: Панель Управления – Система – Диспетчер устройств. В последнем окне воспользуйтесь рубрикой Звуковые, игровые и видеоустройства. Убедитесь, что всё внешнее оборудование опознано. Присутствие обозначения «Неизвестное устройство» или жёлтый восклицательный знак рядом с наименованием микрофона указывают на проблему с драйвером.
СПРАВКА. Этот вариант также работает для внешней аудио карты.
Есть три метода исправить ситуацию:
- Установите программное обеспечение с прилагаемого к микрофону диска с драйверами.
При его отсутствии заходим на сайт производителя ПК, в поиске вписываем название компьютерной модели. Воспользуемся информационной страницей и откроем раздел с дополнительными программами, где ищем нужную утилиту согласно версии операционной системы и её разрядности.
ВАЖНО. В списке нет специальных приложений для микрофона, так как они являются элементами аудио драйвера.
- Перезапустите систему и убедитесь, что устройство работает.
Есть другой способ решить задачу программным путём. Он подойдёт для новичков, только начинающих осваивать компьютер. Во всех Windows присутствует специальная утилита для решения различных проблем, в том числе со звуком. Запустим её в ручном режиме.
Версии Windows 8 и 10. Пройдите Пуск – Параметры – Обновление и безопасность – Устранение неполадок. В правой области окна нажмите Воспроизведение звука и активируйте опцию «Запустить средство устранения неполадок». В зависимости от результата, программа может предложить устранить обнаруженные неполадки, которые устраняются автоматически.
Версия Windows XP оснащена опцией «Мастер установки оборудования». Её можно открыть, пройдя разделы Пуск – Принтер и другое оборудование – Установка оборудования. В окне сформируется список доступных устройств. Приборы без драйверов или работающие с ошибками будут отмечены знаками вопроса. Если среди них значится нужный микрофон, выделите его и нажмите «Далее». Начнётся автоматический поиск ПО для гарнитуры. В случае отсутствия в списке, используйте пункт «Добавление нового устройства».
Мастер устранения неполадок используется на Windows 7. Проходим Пуск – Панель Управления – Устранение неполадок. В открывшемся окне для детализации нажмите пункт «Просмотр всех категорий» (находится в левой части) и укажите необходимый элемент. Запущенная двойным щелчком мыши утилита проведёт диагностику выбранного оборудования и в случае обнаруженных проблем предложит устранить её автоматическим путём. Если же задействовать пункт «Автоматически применять исправления», то система по умолчанию устранит обнаруженные неполадки.
НА ЗАМЕТКУ. Автоматизированный способ решения проблемы не всегда может помочь.
 Далее проверяем корректность настроек, связанных с чувствительностью гарнитуры. В области задач используем ПКМ на значке динамика и в контекстном меню выбираем «Записывающие устройства». Подсветим строчку с наименованием модели и щёлкнем кнопку Свойства, в новом окне перейдём в Уровни. Смотрим положение ползунков, если они находятся в низком положении, переводим их вправо. Сохраняем выполненные изменения. Программные сбои могут привести к разным неполадкам, в том числе отключению звукового оборудования.
Далее проверяем корректность настроек, связанных с чувствительностью гарнитуры. В области задач используем ПКМ на значке динамика и в контекстном меню выбираем «Записывающие устройства». Подсветим строчку с наименованием модели и щёлкнем кнопку Свойства, в новом окне перейдём в Уровни. Смотрим положение ползунков, если они находятся в низком положении, переводим их вправо. Сохраняем выполненные изменения. Программные сбои могут привести к разным неполадкам, в том числе отключению звукового оборудования.
Устранение проблемы:
Перезапускаем компьютер. Используем значок динамика ПКМ, проходим «Записывающие устройства». Если микрофона в перечне нет, щёлкаем правой кнопкой в свободном пространстве окна и применяем пункты «Показать отключённые устройства», «Показать отсоединённые устройства». Нажимаем ПКМ на значке гарнитуры и задействуем строку «Включить». Если же видим надпись «Отключить», то жмём на неё и затем активируем включение устройства. Произойдёт перезагрузка аппарата.
Выявить шпионские и другие программы, нарушающие работоспособность ОС, поможет диагностика:
- сканирование антивирусной утилитой и удаление опасных объектов,
- запуск полной проверки с последующей ликвидацией вредоносных приложений.
ВАЖНО. В случае серьёзных нарушений в работе системы может потребоваться её восстановление или переустановка.
В нашей статье мы подробно рассмотрели причины и способы устранения неполадок с микрофоном. Надеемся, наша статья помогла вам решить возникшую проблему. Если же неисправность осталась, то взвесив всё «за» и «против», обратитесь в сервисный центр.