Компьютер не видит микрофон от наушников
 Современные наушники, особенно игровые, часто оснащаются микрофоном. Сделано это для удобства, однако, часто возникают проблемы при подключении гарнитуры. Разберемся, почему компьютер не видит наушников.
Современные наушники, особенно игровые, часто оснащаются микрофоном. Сделано это для удобства, однако, часто возникают проблемы при подключении гарнитуры. Разберемся, почему компьютер не видит наушников.
Содержание статьи
Проблемы с подключением, нарушающие видимость наушников
Для того чтобы решить проблему, нужно диагностировать ее причины. Существует несколько различных способов подключения. У каждого из них могут возникнуть свои трудности с обеспечением нормального функционирования.
USB
 Подключение наушников при помощи USB кабеля. Довольно редкий способ соединения, однако, наиболее надежный. Микрофон и наушники подключаются через один кабель. Поэтому компьютер распознает оба устройства сразу.
Подключение наушников при помощи USB кабеля. Довольно редкий способ соединения, однако, наиболее надежный. Микрофон и наушники подключаются через один кабель. Поэтому компьютер распознает оба устройства сразу.
Чтобы подключить устройство через USB, достаточно просто подключить наушники к одному из соответствующих портов. Компьютер должен сам определить тип устройства и осуществить подключение.
Если этого не произошло, возможно, проблема заключается в целостности или работоспособности порта. Для того чтобы исключить этот вариант, следует подключить наушники к другому разъему или девайсу. Если проблема осталась неизменна, проблемы с самим кабелем.
Jack
 Самый распространенный тип подключения через 3,5-мм разъемы. Бывают разные варианты подключения.
Самый распространенный тип подключения через 3,5-мм разъемы. Бывают разные варианты подключения.
- 1 тип — когда сигнал наушников и микрофона подается через один штекер и по одному кабелю. В таком случае при нарушении функционирования порта или самого провода работоспособность могут потерять как наушники, так и микрофон.
- 2 вариант — когда каналы для динамиков и микрофона располагаются по разным разъемам. В этом случае поломка штекера или гнезда для динамиков никак не повлияет на работоспособность звукоснимающего устройства,и наоборот.
Чтобы подключить устройство через разъем Jack, достаточно соединить штекеры и соответствующие гнезда. Если канал микрофона и динамика идут по двум кабелям, то следует обратить внимание на специальную маркировку на штекере. Она укажет пользователю, какой разъем для наушников, а какой для микрофона.
После подключения следует осуществить проверку работоспособности как наушников, так и микрофона. О том, как настроить гарнитуру в системных настройках будет сказано ниже.
Bluetooth
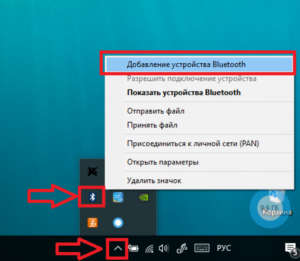 Наиболее сложное в технологическом плане соединение, так как оно осуществляется по беспроводным сетям. Bluetooth-соединение является наиболее удобным, но при этом и наиболее сложным в эксплуатации.
Наиболее сложное в технологическом плане соединение, так как оно осуществляется по беспроводным сетям. Bluetooth-соединение является наиболее удобным, но при этом и наиболее сложным в эксплуатации.
Чтобы осуществить настройку Bluetooth-соединения, нужно включить модуль, осуществить поиск и подключение доступных устройств. После этого оно само должно появиться в списках. Затем его необходимо включить, если оно не включено по умолчанию. Гарнитура готова к работе.
ВНИМАНИЕ! Подключить Bluetooth-гарнитуру к компьютеру можно только при наличии у того специального беспроводного модуля.
У ноутбуков он встроен по умолчанию, но для стационарных ПК обычно требуется покупка дополнительного оборудования.
Системные проблемы
 После подключения гарнитуры, следует приступить к её настройке.
После подключения гарнитуры, следует приступить к её настройке.
ВАЖНО! Даже если устройство работает корректно, настройки могут понадобиться для регулировки звучания или громкости как наушников, так и микрофона.
- Для этого нужно выйти в меню «Пуск» — «Панель управления» — «Звук». В открывшемся меню появится необходимая модель. В разделе воспроизведения будут наушники, в разделе запись – микрофон.
- Для проверки наушников достаточно запустить любой аудиофайл. После этого на индикаторе рядом с изображением устройства появиться уровень громкости, а в динамиках начнется проигрывание.
- У пользователя есть возможность отрегулировать уровень входного сигнала. Для этого нужно кликнуть правой кнопкой по устройству в списке и нажать «Свойства» — «Уровни». Здесь также можно включить/отключить «Эквалайзер», «Окружение», «Подавление голоса» и т. д.
- Для настройки микрофона следует нажать вкладку «Запись», выбрать устройство из списка и, кликнув правой кнопкой мыши по нему, нажать «Свойства».
СПРАВКА! Чтобы проверить работоспособность звукозаписывающего устройства, можно также воспользоваться стандартным приложением «Запись звука».
- Если устройство исправно, но компьютер не хочет подключать его, возможно, проблема в вирусах или ином вредоносном ПО. Для того чтобы устранить данную неисправность, следует воспользоваться антивирусом. Наиболее популярные среди них: Kaspersky, Avast, NOD32 и т. д.
Влияние драйверов на видимость микрофона
Помимо аппаратных проблем в виде плохого разъема или разрыва кабеля, существуют и программные проблемы с подключением гарнитуры. Зачастую они связаны с нарушением работы драйверов.
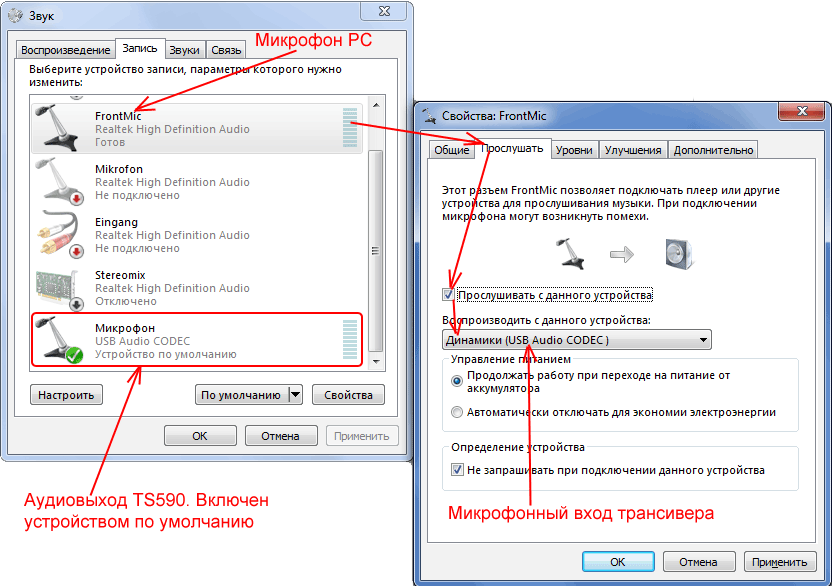
Драйвера «слетают» при сбое обновления или из-за действия вредоносного ПО.
Для того чтобы обновить драйвера, следует зайти на сайт производителя наушников, найти свою модель и скачать программу для своей операционной системы. Затем, следуя простому алгоритму, установить новое ПО, которое должно устранить проблему. После перезагрузки компьютера проблема должна быть устранена.
Состояние компьютера и наушников
Проблемы с работоспособностью микрофона могут также заключаться в плохом соединении гнезда на компьютере и наушниках или кабеля.
Если кабель поврежден, то можно попробовать починить его вручную при помощи паяльного устройства.
В случае если повреждено само гнездо для звукоснимающего устройства, можно воспользоваться переходником на mini Jack 3,5 мм.







