Как записать звук через микрофон на компьютер
 Наличие на ПК встроенного либо отдельного микрофона предоставляет пользователю широкие возможности. Это и общение в соцсетях по веб-камере, и возможность заменить скучное печатание текстов живой речью, и даже запись вокала в музыкальном сопровождении. Как правильно использовать звукозаписывающий функционал, вы узнаете из нашей статьи.
Наличие на ПК встроенного либо отдельного микрофона предоставляет пользователю широкие возможности. Это и общение в соцсетях по веб-камере, и возможность заменить скучное печатание текстов живой речью, и даже запись вокала в музыкальном сопровождении. Как правильно использовать звукозаписывающий функционал, вы узнаете из нашей статьи.
Содержание статьи
Использование стандартной программы компьютера для звукозаписи
В операционных системах имеется стандартное приложение «Звукозапись». В ней нет дополнительного функционала, однако, она проста в использовании и отлично подойдет новичкам.
ВАЖНО! В зависимости от ОС пути к программе будут различаться.
Windows XP
Алгоритм действия: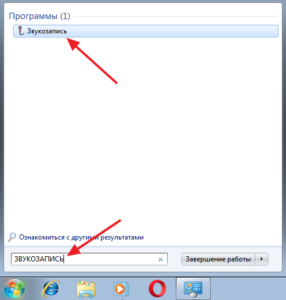
- значок «Пуск»;
- все программы;
- стандартные;
- развлечения;
- звукозапись.
Windows 7
В нужно пройти тем же путем, исключив раздел Развлечения. Как вариант, можно воспользоваться поисковой строкой (в меню значка «Пуск») и набрать название искомой утилиты.
- Запустите приложение и активируйте клавишу «Начать запись». Справа от кнопки находится индикатор в виде полоски. Его зеленый цвет указывает на уровень записываемого сигнала.
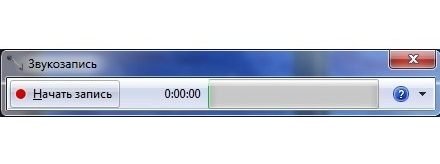
- Чтобы завершить процесс, нажимаем «Остановить запись». Полученный файл доступен для сохранения только в одном формате, WMA. Его можно открыть любым плейером.
Windows 10
В качестве программы для записи используется Voice Recorder. Находим ее посредством поиска либо в общем перечне доступных приложений.
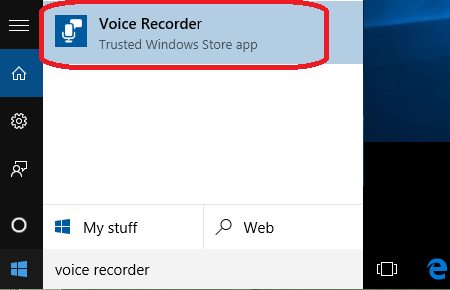
Использование специальных программ
Существуют многофункциональные утилиты, позволяющие не только записать звук, но и обработать его, сохранить в различных форматах.
Однако сторонние приложения обладают сложным интерфейсом. Чтобы пользоваться их возможностями в полном объеме, придется потратить время на изучение.
СПРАВКА. В списке наиболее популярных среди пользователей аудиоредакторов лидирующие позиции занимают продукты Audacity, АудиоМастер, GoldWave и Sony Sound Forge.
Audacity
Программа  позволяет сохранять файлы в различных форматах и также имеет собственное расширение, AUP. Производит полное редактирование результатов (удаление дефектов, шумов, настройку высоты и темпа и т. д.). Продвинутые пользователи имеют возможность самостоятельно расширить доступный функционал.
позволяет сохранять файлы в различных форматах и также имеет собственное расширение, AUP. Производит полное редактирование результатов (удаление дефектов, шумов, настройку высоты и темпа и т. д.). Продвинутые пользователи имеют возможность самостоятельно расширить доступный функционал.
- Если программы нет на вашем компьютере, заходим на сайт разработчика, скачиваем установочный файл и устанавливаем на ПК.
- Запускаем приложение и для начала процесса нажимаем клавишу с красной точкой. Завершаем работу с помощью кнопки с желтым квадратом.
- Затем можно перейти к редактированию либо к сохранению результата. В последнем случае откройте окно «Файл» и воспользуйтесь строчкой «Экспорт аудио», после чего откроется список доступных форматов.
НА ЗАМЕТКУ. Приложение Audacity является бесплатным.
АудиоМастер
Программа АудиоМастер обладает широким набором инструментов: запись, обрезка и 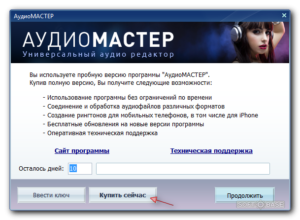 склеивание файлов, редактирование звуков, добавление эффектов и т. д.
склеивание файлов, редактирование звуков, добавление эффектов и т. д.
- Чтобы начать процесс, воспользуемся кнопкой «Записать звук с микрофона».
- В открывшемся окошке активируем «Начать новую запись».
ВНИМАНИЕ. Перед стартом убедитесь, что рабочее устройство выбрано правильно по умолчанию. Оно указано в верхней части окна.
- По завершении процесса вы можете обработать файл: наложить эквалайзер, эффекты или применить иные инструменты.
- Затем потребуется сохранить полученный результат. В окне «Файл» кликаем строчку «Сохранить как». Здесь представлен список поддерживаемых аудиоформатов, каждый из них можно настроить на свое усмотрение.
- Сделав выбор, жмем значок «Сохранить» и определяем место сохранения файла, его имя и нажимаем «Сохранить» еще раз.
ВАЖНО! Это условно-бесплатная утилита, весь функционал без ограничений будет доступен только после покупки полной версии.
GoldWave
Редактор аудио  , помимо звукозаписывающей функции, имеет в арсенале внушительный набор эффектов, фильтры для восстановления и реставрации, поддерживает практически все форматы, а также специальные плагины. В приложение встроен программный модуль, который за пару минут способен создать любой звук или мелодию. Есть поддержка конвертирования из одного расширения в другое.
, помимо звукозаписывающей функции, имеет в арсенале внушительный набор эффектов, фильтры для восстановления и реставрации, поддерживает практически все форматы, а также специальные плагины. В приложение встроен программный модуль, который за пару минут способен создать любой звук или мелодию. Есть поддержка конвертирования из одного расширения в другое.
Записью с микрофона пользоваться просто.
- На панели управления в правой верхней части активируем значок с красным кружком.
- Чтобы закончить процесс, нажимаем на эту же кнопку.
- Для сохранения результата заходим в меню «Файл», затем «Сохранить как».
СПРАВКА. В редакторе есть функциональные ограничения, которые можно снять, купив полную версию.
Sony Sound Forge
Программа это профессиональный продукт, с помощью которого можно производить разнообразные манипуляции со звуком.
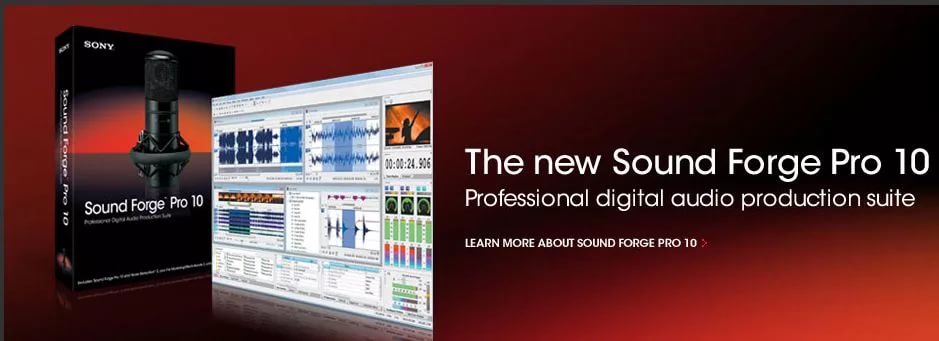
Доступна запись, полное редактирование и пакетная обработка, наложение разнообразных фильтров и т. д. Новичку придется изучить основы работы, чтобы эффективно пользоваться приложением.
НА ЗАМЕТКУ. Утилита имеет бесплатный срок использования 30 дней.
Возможные ошибки и затруднения при записи звука через микрофон на компьютере.
При попытке записать звук пользователь может столкнуться с определенными трудностями, которые связаны с микрофоном либо звуковой картой. К ним относятся такие проблемы:
- отсутствие аудиодрайверов;
- аппарат выключен либо неверно подсоединен к ПК;
- ошибки в настройках устройства;
- неправильно работают USB разъемы на передней панели компьютера.
Надеемся, наша статья помогла вам разобраться с вопросом, как пользоваться микрофоном для записи голоса и какой программный продукт подходит под ваши запросы. Желаем получить удовольствие и заряд хорошего настроения!







