Как улучшить звук микрофона на компьютере
Чтобы настроить записывающие устройства, нужно выполнить ряд действий.
Содержание статьи
Улучшение звука микрофона на ПК через «Панель Управления/Звук»
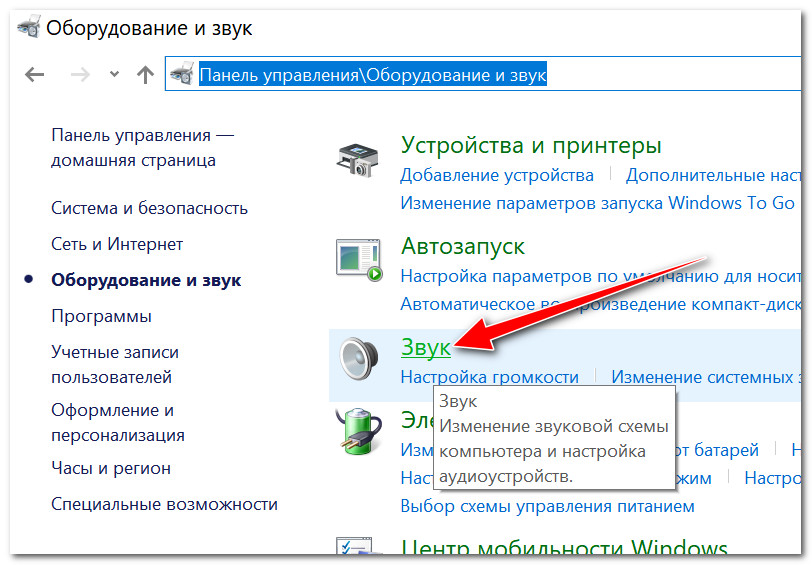
- Выберите «Пуск»> «Панель управления»> «Оборудование и звук»> «Звук»> вкладка «Запись».
- Или же щёлкните правой кнопкой мыши значок «Громкость» в области уведомлений панели задач и выберите «Устройства записи».
- Щёлкните правой кнопкой мыши устройство в списке и выберите команду для настройки или тестирования устройства, а также для проверки или изменения его свойств.
- Контекстное меню записывающего устройства позволяет настроить устройство — обычно это микрофон или линейный вход. Нажмите «Свойства», чтобы увидеть дополнительные параметры.
- Когда вы закончите, нажмите кнопку ОК в каждом открытом диалоговом окне.
Улучшение звука при помощи «Realtek High Definition Codecs»
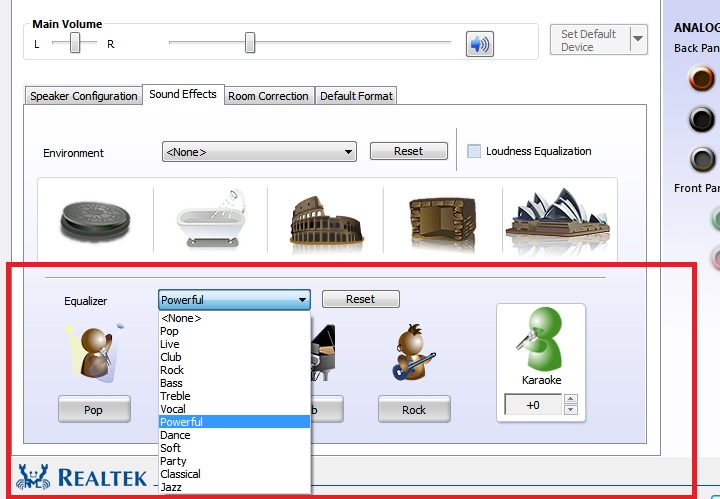 Это программное обеспечение исправит распространённые компьютерные ошибки, обезопасит вас от потери файлов, вирусных утилит, аппаратного сбоя и разгоняет ваш компьютер для максимальной производительности, помогает улучшить качество. Исправьте ошибки с ПК сейчас в 3 простых шага:
Это программное обеспечение исправит распространённые компьютерные ошибки, обезопасит вас от потери файлов, вирусных утилит, аппаратного сбоя и разгоняет ваш компьютер для максимальной производительности, помогает улучшить качество. Исправьте ошибки с ПК сейчас в 3 простых шага:
- Загрузите этот инструмент для ремонта ПК с оценкой «Отлично» на TrustPilot.com.
- Нажмите «Начать сканирование», чтобы найти проблемы Windows, которые могут вызывать проблемы с ПК.
- Нажмите «Восстановить всё», чтобы устранить проблемы с запатентованными технологиями (эксклюзивная скидка для наших читателей).
- Вкладка «Улучшение» была одной из важных функций Windows. Фактически, до Windows 10 большинство из них использовали вкладку «Улучшение» для переключения громкости и других элементов управления.
Улучшение микрофона ещё больше облегчило настройку аудиооборудования. Это, помимо определённых проблем, таких как отсутствие звука, неработающий микрофон и сбой записи звука, в основном связаны со сбоем вкладки расширения.
Ваша вкладка улучшения микрофона отсутствует? Проверьте ваше оборудование.
Как всегда, первым шагом было бы убедиться, что оборудование не работает со сбоями и правильно подключено.
Проверьте физическое состояние микрофона и провод, соединяющий его с компьютером. Также отключите и снова подключите устройство. В то же время, вы можете попробовать подключить микрофон к другим устройствам Windows 10 и посмотреть, сохраняется ли проблема.
Кроме того, попробуйте записать образец звука на любых других устройствах.
Если микрофон работает на других компьютерах, но не на вашей Windows 10, проблема заключается в программном обеспечении. Я лично рекомендовал бы пользователям проверять звуковые порты на наличие ворса и других частиц пыли. Рекомендуется установить специальную карту.
Добавьте устройство для устранения проблемы с расширением микрофона.
Запустите Run, используя «Win + R».
Введите Control.Exe.
После нажатия войдите в панель управления должна открыться.
Теперь перейдите в «Добавить устройство» и выберите «Оборудование».
Выберите устройство и нажмите «Далее»..
Перезагрузите компьютер.
Использование других способов
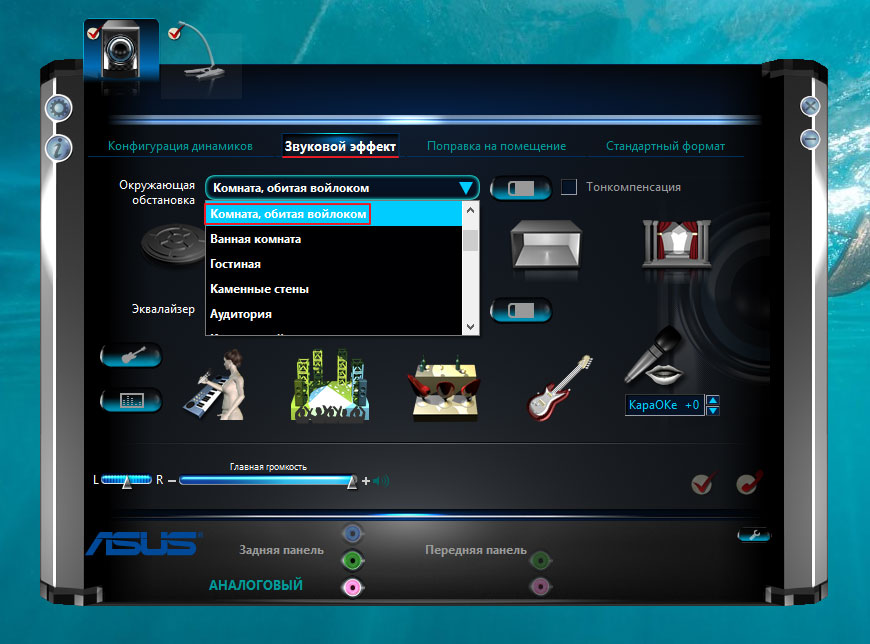 Включите связанные со звуком службы в Windows 10. Если вы недавно отключили их, перейдите и включите их снова. Отключённые службы не могут заставить компьютер воспроизводить звук должным образом и могут привести к отсутствию вкладки улучшения микрофона в свойствах динамика или микрофона.
Включите связанные со звуком службы в Windows 10. Если вы недавно отключили их, перейдите и включите их снова. Отключённые службы не могут заставить компьютер воспроизводить звук должным образом и могут привести к отсутствию вкладки улучшения микрофона в свойствах динамика или микрофона.
- Откройте Службы Windows.
- В Службах перейдите к, например, Windows Audio.
- Дважды щёлкните сервис.
- Перейдите на вкладку Общие.
- Нажмите кнопку «Пуск», чтобы запустить службу, а затем выберите «Автоматически» в раскрывающемся меню «Тип запуска».
Примечание. Если вы не знаете, какие сервисы связаны со звуком, вы можете перейти на вкладку Зависимости, чтобы проверить их, а затем включить сервисы.







