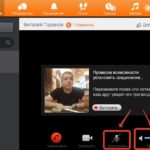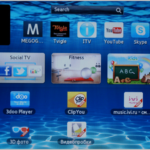Как убрать шум в микрофоне
При пользовании микрофоном, встроенным или портативным, могут возникать такие неполадки, как шумы, треск, шипение. Чтобы не делать лишний раз одну и ту же работу с целью избавиться от шума в наушниках компьютера, рекомендуем изучить этот вопрос детально. О возможных источниках неисправности и о способах восстановления работоспособности аппарата мы расскажем в нашей статье.

Содержание статьи
Почему шумит микрофон
Если вы столкнулись с наличием различных шумов в устройстве, этому может быть несколько причин:
- низкое качество используемого аппарата;
- его повышенная чувствительность;
- ошибки в настройках;
- неисправность в соединении с ПК;
- электромагнитные волны, исходящие от электронных устройств, расположенных поблизости;
- некорректно установленные драйверы;
- плохая интернет-связь.
СПРАВКА. Зачастую неполадка возникает из-за двух или более, условий.
Как убрать шипение микрофона при записи
В зависимости от источника проблемы, применяемые методы могут быть техническими или программными. Если ваш микрофон шипит, прежде всего следует убедиться в наличии стабильного соединения с ПК и в отсутствии завышенного уровня входящего сигнала.
В первом случае проверьте соединительный кабель просто подёргайте его. Усиление треска укажет вам, что причина кроется в проводе. Также следует убедиться, что штекер плотно входит в разъём.
НА ЗАМЕТКУ. Если разъём не обеспечивает плотность соединения, то может потребоваться его замена, так как подогнуть контакты будет сложно.
Второй вариант можно протестировать, снизив в настройках высоту входного сигнала. Есть два способа исправить ситуацию, с помощью внешних или внутренних регулировок.

С помощью наружных инструментов:
- при наличии на микрофоне (или на усилителе, если он используется) специального регулятора уровня входящей волны покрутите его в сторону уменьшения;
- либо ослабьте чувствительность с помощью соответствующего тумблера.
Посредством внутренних настроек:
- В трее активируем значок динамика с помощью ПКМ и используем пункт «Записывающие устройства».
- В окне выбираем нужный микрофон и нажатием правой кнопкой в скрытом меню переходим в раздел «Свойства».
- Далее воспользуемся вкладкой «Уровни». Здесь присутствуют два регулятора, «Микрофон» и «Усиление». Попробуйте снижать их до различных значений, результатом должно быть исчезновение шума.
Дополнительными источниками неполадки выступают неверное расширение, выбранное для записи или ошибки в настройках звуковой карты. Чтобы поменять выбранный по умолчанию формат файлов, пройдите по пути Динамик – Записывающие устройства – Свойства – Дополнения. В перечне возможных расширений первые три варианта менее подвержены посторонним звуковым включениям.
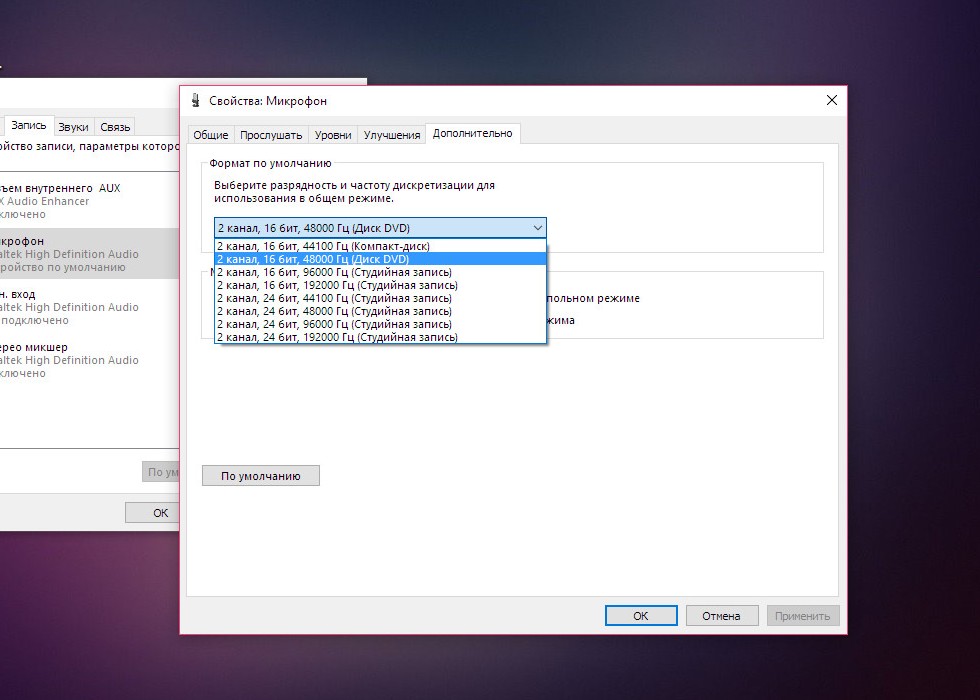
Для изменения настроек карты используйте приложение (обычно оно носит имя Realtek): в Панели управления активируйте вкладку «Микрофон», на которой включите пункты «Подавление шума» и «Подавление эха».
Проблему с драйверами легко решить: используем установочный диск, либо, если его нет, заходим на сайт производителя, затем скачиваем и устанавливаем необходимое ПО. Для микрофона нет специальных драйверов, поэтому достаточно набрать вашу модель ПК и на открывшейся странице в разделе с дополнительными программами указать версию ОС.
Причиной шипения могут быть более серьёзные проблемы:
- нарушение контакта внутри прибора;
- неполадки в мембране;
- неполадки в электронной плате.
Из перечисленных проблем только наличие плохого контакта пользователь может исправить самостоятельно. Для этого потребуется разобрать корпус устройства, отыскать место обрыва и для его устранения использовать пайку.
Повреждённая мембрана потребует замены. В связи с её высокой стоимостью, эта мера актуальна для дорогих микрофонов, в иных случаях будет дешевле приобрести новый аппарат.
Неисправности электронной платы устраняются в сервисной службе, так как нужно использовать диагностику для точного определения места поломки.
Программный способ по устранению шипящего звука предполагает обработку файла, например, посредством программы Sound Forge, она отлично справится с этой проблемой. В том числе может удалять следы электромагнитных колебаний, вызванные другими устройствами.
Открываем в приложении нужный нам трек, затем в нем находим интервал, содержащий некачественное звучание. В меню нажимаем опцию Эффекты и активируем Noise Gate. В окне инструмента все параметры можно отрегулировать на своё усмотрение и сразу проверить результат.
Другим инструментом программы является Noise Reduction, расположенный в разделе Tools. Выбрав опцию, можно задать ручной или автоматический режим определения некачественного звука.
При ручном управлении вы увидите график с контрольными точками и при необходимости можете регулировать их положение. Нижние точки в процессе будут подавлены.
Присутствуют четыре модификации удаления шумовых эффектов, это Mode 0, 1, 2 и 3. По умолчанию выставлен второй, стандартный вариант. Для достижения наилучшего результата попробуйте все версии.
ВАЖНО. Главное условие эффективности работы: шум должен быть цикличным.

Как убрать фоновый шум микрофона
При записывании в помещениях, где нет необходимой звукоизоляции, пользователь может столкнуться с проблемой посторонних шумов.
НА ЗАМЕТКУ. При решении задачи, как убрать шумы при записи с микрофона, придётся провести обязательные манипуляции со звуком, чтобы достичь положительного эффекта.
Большинство причин некачественного звука устраняется программными методами. Как правило, в аудиоредакторах предусмотрены шумоподавители различной степени точности и сложности.
Пользователям, думающим как не только убрать помехи в микрофоне, но и улучшить звучание трека, не платя за это деньги, рекомендуем продукт Audacity. Его преимущество — это понятный интерфейс и бесплатная доступность всего функционала.
 Для запуска шумоподавителя выбираем Эффекты, затем Удаление шума.
Для запуска шумоподавителя выбираем Эффекты, затем Удаление шума.- Активируем кнопку «Создать модель шума», в котором определяем параметры интервала, содержащего посторонние звуки, и сохраняем с помощью ОК.
- Выделяем всю звуковую дорожку и повторно запускаем инструмент. Теперь можно поменять значения представленных показателей: сила подавления, чувствительность и частота сглаживания, чтобы достичь качественного результата. Сохраняем полученный файл.
Как убрать посторонние шумы в микрофоне
Если устройство и его элементы работают корректно и все предыдущие методы не удовлетворили запросы пользователя, то стоит попробовать специальные программные продукты. Они плюс ко всему помогают убрать шум микрофона в реальном времени.
Такую задачу способно выполнить приложение Adobe Audition.
ВНИМАНИЕ. Перед его использованием необходимо отрегулировать уровень громкости до 50%.
Основные настройки:
- При первом запуске нажимаем Файл – Новый – Multitrack Session. Затем определяем значения: 48 тысяч Гц, 16 бит, Стереорежим и сохраняем с помощью ОК.
- Заходим в режим «Редактировать» и в строке «Предпочтения» выбираем Audio Hardware.
- Выберите в меню эффектов программы соответствующую опцию: Noise Reduction, это профессиональная пакетная обработка, или Noise Gate, подходящий для упрощённого редактирования.
В этих инструментах все значения остаются по умолчанию.
Программа располагает функцией сильного подавления шумов, однако, её использование значительно снижает общее качество трансляции.
ВАЖНО. В бесплатной версии программы предоставляется ограниченный функционал.
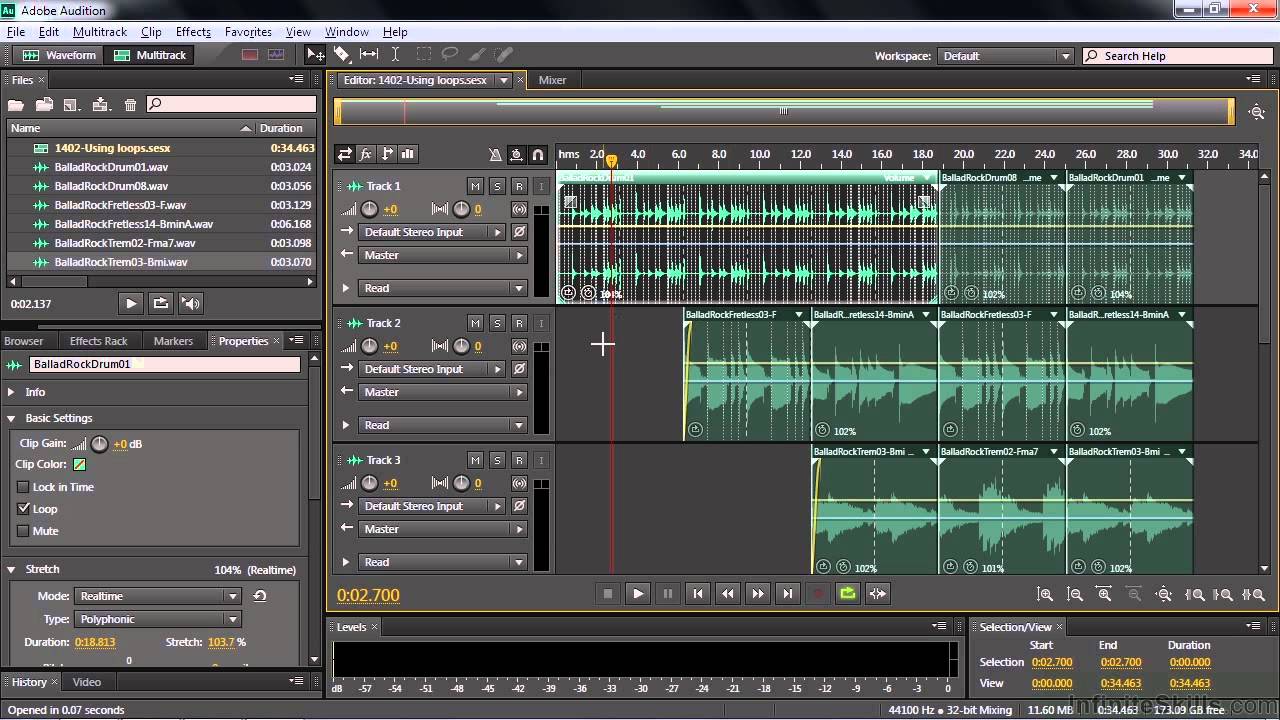
Как убрать шум микрофона в скайпе
Есть два источника посторонних звуковых включений в программе:
- Медленная скорость интернета. Чтобы исправить проблему, во время сеанса потребуется прервать закачку файлов и остановить онлайн-просмотр фильмов. Если же интернет-соединение изначально имеет низкую скорость, рассмотрите возможность сменить тарифный план.
- Неисправность звукового устройства либо иных элементов. Методы диагностики и решения вопроса смотрите в предыдущих пунктах.
НА ЗАМЕТКУ. Скайп не является источником плохой работы микрофона.
При необходимости программа поможет снизить чувствительность аппарата:
- Пройдём по пути Инструменты – Настройки – Настройки звука.
- Выбираем блок «Микрофон».
- Разрешим автоматическую регулировку либо определим громкость на свой вкус. В последнем случае рекомендуемое положение ползунка – 50%.
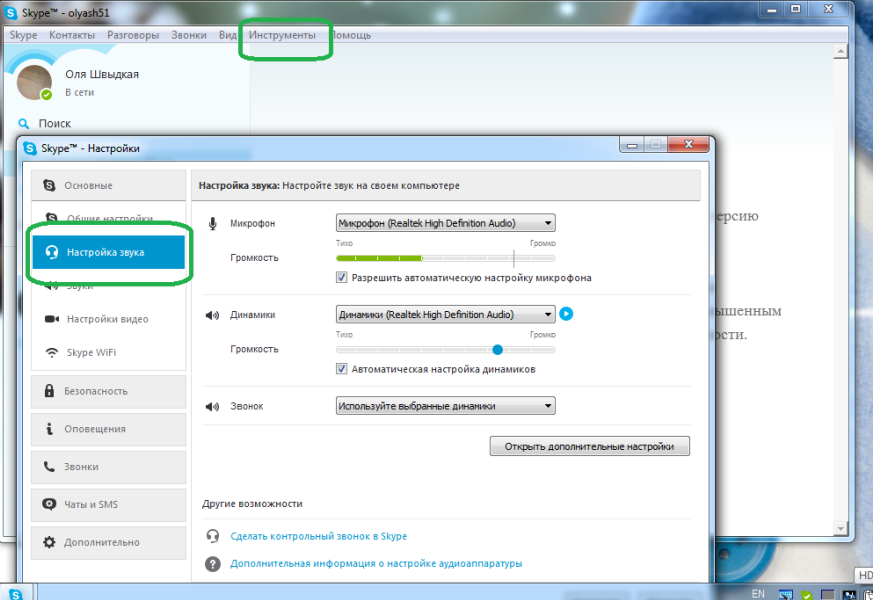
Надеемся, что наша статья исчерпывающе ответила на ваш вопрос и помогла решить возникшую проблему со звуком микрофона.