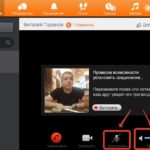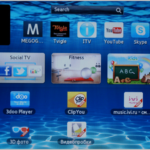Как проверить микрофон на ноутбуке
Понятие «ноутбук» включает в себя множество моделей компьютеров небольшого размера, оснащённого дополнительными прикладными средствами. Заводская конфигурация далеко не всегда предусматривает точное следование желаниям клиентов, многие элементы пользовательского интерфейса или аппаратной части придётся настраивать. Касательно настройки отдельных элементов существует множество тематических статей, и в этой пойдёт речь о проверке и настройке микрофона для ноутбука.
Содержание статьи
Настройка микрофона
В большинстве мини-компьютеров без специальных прошивок установлена операционная система Windows 10, поэтому пошаговая настройка микрофона на ноутбуке будет здесь расписана при условии наличия на компьютере этой системы.
- Подключить работающее внешнее устройство записи звука в ноутбук. Если есть желание воспользоваться встроенным микрофоном (если есть), то для его включения необходимо выполнить следующие действия:
- Проникнуть в «Панель управления». Это можно сделать, если в меню «Пуск» (в левом нижнем углу экрана) открыть раздел «Поиск» и ввести там соответствующее название раздела или программы. Из результатов выбрать искомый, и открыть.
- В Панели управление включить отображение в виде списка иконок, после чего найти категорию «Оборудование и звук», и под ней «Устранение неполадок звукозаписи». Кликнуть по этому разделу.
- В новом окне последовательно нажать «Далее» и «Микрофон с поддержкой…» (первый в списке вариант). Применить исправления.
- Теперь встроенный микрофон включён и им можно пользоваться.
- Дождаться, когда будут установлены драйверы (для подключаемого извне устройства). Если они не установились автоматически, то следует воспользоваться диском с софтом или скачать их на официальном сайте производителя. Все драйверы поставляются бесплатно.
- В поиске «Пуска» ввести «Записывающие устройства» и открыть окошко, соответствующее параметрам микрофона.
- В разделе «Запись» найти используемый микрофон, щёлкнуть по нему правой кнопкой мыши и выбрать «Включить». После этого щёлкнуть по нему дважды.
- В новом окне появляется возможность настроить уровень громкости и фактор усиления микрофона, диапазон которого зависит от возможностей звуковой карты. Усиление звука можно полностью отключить, или, наоборот — поднять до очень высокого уровня. Установка дополнительных утилит расширит возможности использования записи звука.
Как проверить работает ли микрофон на ноутбуке
Если следовать указаниям, изложенным ниже, то не составит труда проверить, работает ли микрофон на ноутбуке:
- На рабочем столе навести курсор мыши в правую нижнюю часть экрана и кликнуть по стрелочке, указывающей вверх.
- Откроется небольшое меню, где будут отображаться мини-значки. Следует найти иконку громкоговорителя с волнами звука, щёлкнуть по нему правой кнопкой мыши, и в выпадающем списке выбрать «Записывающие устройства».
- Откроется новое окно, состоящее из нескольких секций. В разделе «Запись» предоставляется список подключённых устройств, которые предназначены для ввода звуковой информации в память ПК. В этом списке должен присутствовать значок подключённого микрофона и зелёный кружок с галочкой, как обозначение статуса о том, что устройство работает как надо.
- Если дважды кликнуть левой кнопкой по значку звукозаписывающего устройства, то появится ещё одно окно, где пользователю будут показаны бегунки, отображающие уровень громкости самого микрофона и степень усиления входящего звука. За счёт перемещения этих средств управления можно изменить силу звучания.
- Непосредственная проверка свойств работы микрофона проводится из меню «Пуск», строчки «Параметры» и в категории «Безопасность».

- В открывшемся после этих действий окне следует найти колонку разделов, расположенную слева, и найти категорию «Микрофон».
- В правой части окна в самом верху перевести положение тумблера в состояние «включено».
- Прокрутить при помощи бегунка сбоку или колёсика мыши страницу вниз, найти пункт «Запись голоса» и также перевести его во включённое положение.
- Теперь окно можно закрыть, и снова обратиться к меню «Пуск». В этот раз следует выбрать функцию поиска и ввести в строке «Запись голоса» без кавычек.
- В результатах пользователя появится одноимённое приложение, которое следует выбрать.
- В центре экрана появится синий круглый значок на светло-сером фоне. Для проверки работы микрофона нужно кликнуть по этому значку и сказать что-нибудь в устройство записи звука. После окончания звучания окно изменится и появится список файлов, представляющих собой записи звуков микрофона.
- Прослушать можно, выбрав нужную запись и нажав на треугольник в правой части экрана.
- Если записи не появляется или она происходит, но звука на ней нет, то, возможно драйверы для звуковых микросхем не установились. Чтобы проверить их наличие, нужно следовать следующим шагам:

- Вернуться к рабочему столу (комбинация клавиш будет действовать не во всех приложениях).
- Зажать комбинацию «Win+R», чтобы открыть небольшое консольное окошко.
- Написать в этой строке «mmc devmgmt.msc» без кавычек и согласиться с написанным.
- Выскочит окно диспетчера устройств, где будет предоставлен список самых различных элементов архитектуры ноутбука, а также дополнительных подключённых устройств.
- Необходимо найти категорию «Звуковые и аудио устройства» и открыть его, щёлкнув по небольшой стрелочке.
- Выпадет перечень звуковых устройств, установленных на ноутбуке. Среди них должен оказаться и значок микрофона. Если рядом с ним есть треугольный знак с восклицанием, то необходимых драйверов установить не удалось.
- Установить драйверы можно, нажав правой кнопкой мыши по значку микрофона в том же меню, и в списке выбрать «Обновить драйверы». После этого возникнет вопрос о поиске необходимого софта. Можно заставить системы автоматически искать нужные вещи в интернете, можно указать путь к диску с драйверами если есть или скачать с официального сайта программное обеспечение самостоятельно, сохранить в памяти компьютера и снова указать путь.