Как к ноутбуку подключить микрофон для караоке
Использование караоке — отличный вариант весёлого времяпровождения. Однако для того, чтобы устройство полноценно осуществляло свои функции, важно соблюдать определённые правила подключения. Чаще всего возникает вопрос в присоединении микрофона к оборудованию. Следовательно, в данной статье разберём несколько способов, которые могут, безусловно, пригодиться пользователю. Кроме этого, узнаем как настраивать агрегат.

Содержание статьи
При этом, конечно же, отталкиваясь от позволительного расхода денежных средств.
Стандартный вариант как подсоединить микрофон
Для начала разберём довольно распространённый способ, с которым точно справится человек, не обладающий специальными навыками и знаниями. Итак, ниже представлены действия, к ним и рекомендуется придерживаться:
- Если говорить о стандартных разъёмах в ноутбуке, то стоит помнить показатель 3,5 миллиметра. Что касается непосредственно выходного штекера у устройства, так это отверстия в количестве двух штук. Первый из них имеет измерение 6,5 мм, а второй — 3,5. Соответственно, последним из них и будем пользоваться. Так как для применения нестандартного выхода необходимо приобретать специальный переходник. Его можно купить в магазинах, предназначенных для аудиотехники.
ВНИМАНИЕ. Ни в коем случае нельзя присоединять к нестандартному входу обычный штекер. В противном исходе может грозить возникновение поломки всего оборудования.
 Таким образом, когда с разъёмами всё понятно, определённые детали находятся на вооружении, можно приступать к соединению элементов. Для этого следует обнаружить на боковой панели ноутбука, собственно, нужные углубления. Цвет разъёма, конечно же, напрямую зависит от производителя конструкции, однако, чаще всего можно заметить такие присущие оттенки, как оранжевые или розовый. Следовательно, дальнейшим действием оказывается внедрение штекера до характерного щелчка.
Таким образом, когда с разъёмами всё понятно, определённые детали находятся на вооружении, можно приступать к соединению элементов. Для этого следует обнаружить на боковой панели ноутбука, собственно, нужные углубления. Цвет разъёма, конечно же, напрямую зависит от производителя конструкции, однако, чаще всего можно заметить такие присущие оттенки, как оранжевые или розовый. Следовательно, дальнейшим действием оказывается внедрение штекера до характерного щелчка.- После этого на экране устройства должно высветиться уведомление о подключении, а на панели задач можно будет заметить появившейся значок. Обычно он располагается недалеко от указанного времени.
СПРАВКА. Чтобы работоспособность сооружения осуществлялась корректно, крайне рекомендуется перезагрузить компьютер.
- Далее, когда монитор вновь засветиться, надо будет воспроизвести изменение некоторых настроек. Для этого следует нажать на кнопку «пуск» и перейти в раздел «панель управления». Там же стоит отметить строку под наименованием «звуки и аудиоустройства». Вам будет доступна вкладка «аудио», где можно перейти в окно «громкость», предварительно нажав на «запись звука». Там, где написано «микрофон», можно изменять параметры, например, увеличивать громкость и так далее.
ВАЖНО. После проведения всех вышеописанных манипуляций обязательно надо нажать на «ОК». Тем самым вы зафиксируете изменённые показатели.
Подключение по Blueetooth
Благодаря современным технологиям всё чаще можно встретить комплект, что представляет из себя микрофон со встроенной колонкой. Именно такая конструкция и устанавливается за счёт bluetooth. Сам процесс активации оборудования максимально прост и предполагает осуществление следующих действий:
- Первым делом включается агрегат.
- Далее на ноутбуке необходимо нажать на значок блютуза. После чего высветиться список, в нём надо отметить нужное название. Сопряжение пойдёт только после того, как колонка будет выбрана в качестве основного устройства для вывода звука.
Таким образом, как можно заметить, подключать сам микрофон не приходится.
- В завершение следует определиться с файлом, запустить его с текстом. Принятие голоса будет осуществляться самостоятельно так же, как и получение сигнала и микширование звука с вокалом. Благодаря тому, что дополнительная передача голоса на колонку происходить не будет, само пение запаздывать, конечно же, не будет.
СПРАВКА. Если устройства поддерживают любую версию bluetooth, а не только одну, то принимать участие будет та, что выпущена ранее.
Что касается управление, так это специализированные кнопки, находящиеся непосредственно на корпусе устройства. Чаще всего это самый обычный микшер. С его помощью регулируется не только громкость музыки и голоса, но и наложение различных эффектов. Так что есть возможность создать интересное дополнение к выступлению, например, эхо или же искажение.
ВАЖНО. Так как подключение является беспроводным, а для микрофонов-караоке предназначен исключительно обычный полноценный «джек» — для проводных, то надо будет приобрести переходник на «мини-джек». Если ноутбук вовсе не оснащён представленной функцией bluetooth, то надо покупать специальный внешний модуль. Благодаря нему система сразу же распознаёт устройства и устанавливает нужные ресурсы.

Как настроить микрофон
Делается это, соответственно, после того как подключён микрофон и прибор готов к функционированию.
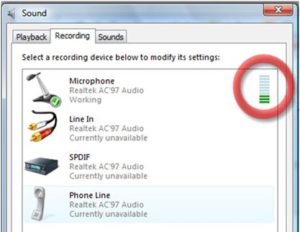 Таким образом, предварительно следует зайти в панель задач, где непосредственно и требует нажать на значок динамика. В дальнейшем вам будет доступно окно с наименованием «свойства». В этом разделе будет происходить настраивание оборудования.
Таким образом, предварительно следует зайти в панель задач, где непосредственно и требует нажать на значок динамика. В дальнейшем вам будет доступно окно с наименованием «свойства». В этом разделе будет происходить настраивание оборудования.- Итак, надо обратиться к строке «уровни».
- Показатель правильности подключения микрофона к основному сооружению будет служить нахождение строки его настроек в поиске. Чтобы определить, включён ли механизм на данный момент или отключён, стоит обратиться к значку около кнопки «баланс». Если вы увидите, что он перечёркнутый с помощью красной черты, то активация не произошла.
- Следовательно, на него необходимо нажать, чтобы начался процесс работы.
- И теперь уже, с помощью микшера можно настраивать непосредственно звук микрофона.
СПРАВКА. Представленная инструкция предназначена исключительно для пользователей windows 7.
- Для обладателей более старых моделей изготовлен немного иной алгоритм действий. Надо подключить разъём устройства к выходу звуковой платы.
- Далее нажать на «пуск» и выбрать «панель управления».
- После чего следует найти в настройках отдел «звук». На него следует кликнуть два раза.
- Вас автоматически перенесён в раздел «речь», где, собственно, надо будет отметить «громкость», а потом перейти в «свойства». Здесь осуществляются изменения. Теперь, когда вы выбрали для себя подходящие параметры, не забудьте поставить «ок» для сохранения данных.
- В завершение можно устанавливать специальную программу для караоке и наслаждаться проведением досуга.
Как подключить микрофон для караоке к колонкам через ноутбук
Для этого представляется следующий список шагов, которые точно помогут вам добиться результата. ВАЖНО! Действует инструкция исключительно для обладателей windows 7, к другим, соответственно, метод не подходит.
 Следовательно, для начала необходимо нажать на тот значок, что находится непосредственно в области уведомления.
Следовательно, для начала необходимо нажать на тот значок, что находится непосредственно в области уведомления.- После чего следует отметить строку под наименованием «звуки». Вам будет доступно высвечивающиеся окно, где стоит щёлкнуть на «запись».
- Далее нужно обязательно найти своё устройство в списке, которое откроется после выполнения предыдущих шагов. Чаще всего отображается либо название вашего оборудования, либо же его любая часть.
- Чтобы завершить процедуру, нужно кликнуть два раза правой стороной мышки на наименование. Потом выбрать строку «свойства», а далее – «прослушать». После чего надо нажать на раздел «прослушивать с данного устройства».
ВНИМАНИЕ. Не забывайте фиксировать изменения с помощью кнопки «сохранить» или же «применить». Иначе предыдущие манипуляция окажутся без результата.
- В самом конце настоятельно рекомендуется перепроверить закреплённые действия и попробовать конструкцию в работоспособности. Если звук непосредственно выводиться через колонки – вы всё осуществили достоверно.
Таким образом, можно заметить, что любой способ подключения не требует от мастера специальных знаний и умений. Следовательно, справиться с описанной работой сможет даже начинающий пользователь.






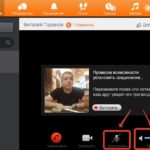


Одновременно вместе могут работать колонки, через кот.воспроизводится плейлист, и микрофон, через кот.нужно говорить для усиления голоса?